Cómo configurar una cuenta de email con dominio personalizado en tu iPhone
Añade esa dirección de correo que tienes con un proveedor especial.
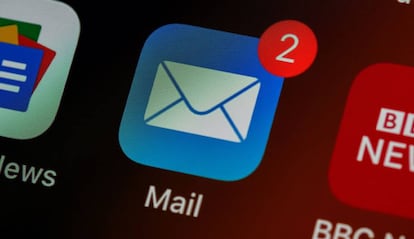
Lo normal es que nuestras direcciones de correo electrónico pertenezcan a servicios gratuitos de los que ofrecen Google, Microsoft, Yahoo y otras empresas parecidas. La razón es evidente: nos salen completamente gratis y, además, de manera conjunta viene acompañadas de otros servicios que en el caso de los de Mountain View, por ejemplo, tienen que ver con mapas, calendarios, contactos, música, vídeos y un largo etcétera de alternativas.
Por eso, es raro encontrarse un email que sea del tipo "nombre@apellidos.com", que denota que la persona que lo utiliza se ha molestado en registrar (y pagar) un dominio además de un servicio de correo específico. Es para estos casos que os vamos a contar cómo dar de alta este tipo de direcciones de correo electrónico en vuestro iPhone, lejos de los presets automatizados de Gmail, Microsoft, AOL, etc.
Vamos a dar de alta el mail
Lo primero que debéis hacer para dar de alta vuestro correo electrónico dentro del iPhone es ir a los "Ajustes" del sistema,. Olvidaos de hacerlo en la misma app de Mail porque allí no veremos absolutamente nada. Así que una vez dentro de la configuración de iOS, lo siguiente es encontrar el acceso a la aplicaciones de correo electrónico que os viene con el smartphone por defecto.
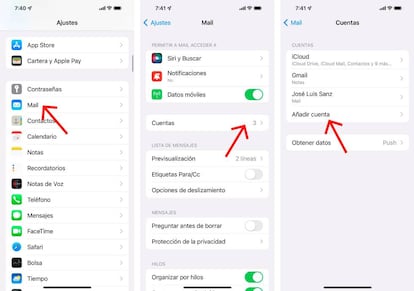
Ahora miramos en las opciones que nos muestra y nos quedamos con la de "Cuentas". Tocamos para ir a la siguiente pantalla donde aparecen todas las que tenemos dadas de alta en el teléfono. Justo debajo de la última veréis la función "Añadir cuenta". Eso nos lleva a otro lugar en el que, ya sí, debemos elegir el proveedor del servicio.
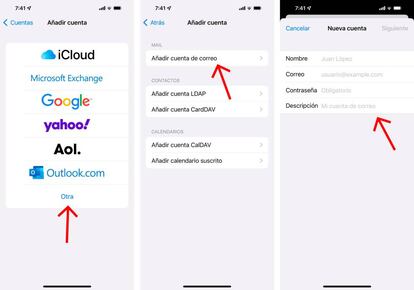
Como lo normal es que no aparezca, nos quedamos con la última opción, la de "Otra". Como veis, justo encima tenéis accesos directos a servicios concretos que suelen ser los más populares entre los usuarios. Tras elegir esa función, iremos a la pantalla de configuración del nombre de la cuenta, la dirección de email, la contraseña y el nombre con el que aparecerá en la app de Mail.
Lo normal es que no os coja de primeras toda la información, lo que os llevará a otro menú donde hay que añadir los servidores de entrada y salida, así como los nombres de usuario y contraseña en cada caso. Una vez terminado, aceptamos los cambios y veremos, si todo ha salido bien, toda una serie de checks azules que recorren la pantalla de arriba abajo en señal de que el mail ya está configurado.

