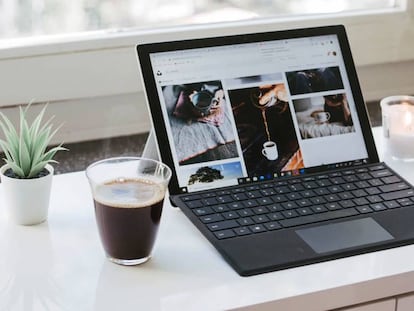¿Tu ordenador va lento? Comprueba si tu CPU está saturada de trabajo
Windows 10 te permite controlar qué ejecuta nuestro ordenador.

Es una situación la mar de común, el ponernos a trabajar con el PC y comprobar cómo, de repente, todos los ventiladores que tiene disponibles, ya sea un portátil o un ordenador de sobremesa, se ponen a trabajar juntos a la vez que eso que estamos haciendo se ralentiza. Y aunque podrían ser muchas las razones que lo provoquen, es muy posible que vuestra CPU no dé más de sí. ¿Cómo podemos comprobarlo?
Existen dos causas que pueden provocar un colapso así del procesador de vuestro ordenador: la primera es que el SoC se ha quedado anticuado y no hay manera de que aguante todo lo que le echamos encima a diario. En ese caso la única solución es empezar a pensar en un cambio de PC cuanto antes y, eso sí, conocer los límites de lo que es capaz de llevar a cabo. La segunda es a la que nos vamos a referir y tiene como protagonistas a CPU que todavía son competentes... aunque no lo parezcan.
Controla lo que ejecutas
Partiendo de la base de que tenemos un procesador con cierta capacidad para llevar a cabo holgadamente todo el trabajo diario que tenemos en la oficina, incluyendo algún que otro programa de retoque gráfico o edición de vídeo, nos vamos a ir al "Administrador de tareas" pulsando las teclas "Ctrl.+Alt.+Delete". Sí, exacto, es la combinación que antiguamente reiniciaba los ordenadores y que desde hace algunas generaciones de Windows da paso a un menú que nos permite monitorizar cómo y en qué trabaja nuestro PC.
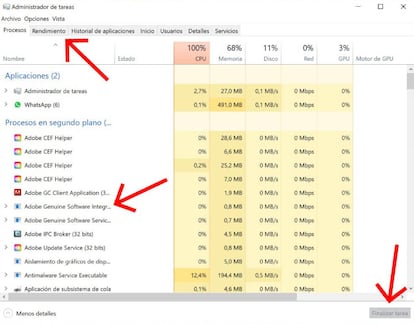
De todas las opciones que aparecen escoged la de "Administrar tareas". Una vez dentro veréis un resumen de cómo anda la CPU de ocupada. En nuestro caso aparece una columna en rojo, con un 100% de uso que es muy extraño si tenemos en cuenta que no tenemos ni una sola aplicación abierta. Así que miramos en esa columna qué proceso en segundo plano está copando todo el consumo. Si veis que no es necesario que esté activo, lo deshabilitamos pulsando en el botón que tenéis abajo a la derecha de "Finalizar tarea".
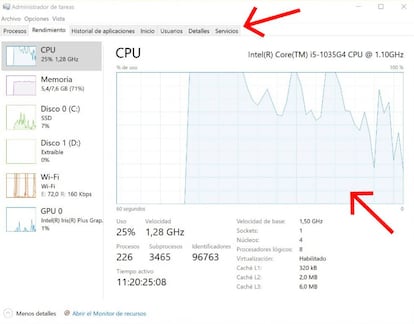
Revisad todos esos procesos en segundo plano hasta limpiarlo todo el máximo posible. Si aun así queremos realizar un afinado más profundo, nos vamos a la pestaña de "Servicios" para ver todo lo que carga Windows 10 de inicio. Comprobaréis que aparecen muchos que pertenecen al arranque del sistema, de la propia Microsoft, y que es mejor no tocar pero sí en aquellos casos que pertenezcan a apps que habéis instalado vosotros. En esos casos toca desactivarlos para rebajar la carga de trabajo y ver si, así, la cosa mejora y el PC respira un poco. Es una tarea un poco tediosa pero a cambio podemos disfrutar de un PC que no va a hacer ruido con sus ventiladores y, lo más importante, será eficiente en todo lo que le pidamos.