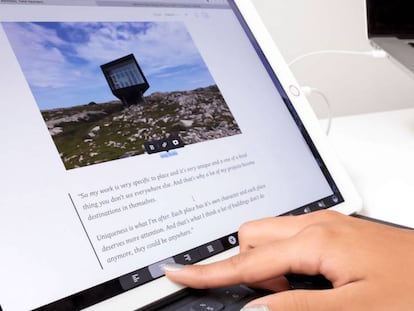Cómo usar tu iPad como segunda pantalla de tu ordenador macOS
Se trata de una nueva función de macOS Catalina.

Hasta ahora, quienes querían extender la pantalla de sus ordenadores Mac con un iPad tenían que recurrir a aplicaciones (de pago) de terceros pero con la llegada del nuevo sistema operativo, macOS Catalina, los de Cupertino han tenido a bien introducir esta función que te vamos a contar cómo usarla rápida y eficazmente.
De todas formas, no penséis que el uso de esta opción como segunda pantalla se limita a tener más espacio de escritorio y ya está, sino que está pensada para trabajar de manera conjunta con los tablets de Apple compatibles con alguna de las dos generación de su Pencil y tener, así, una tableta de dibujo/diseño en nuestras manos.
Cómo activar Sidecar
En la línea de otras muchas herramientas de Apple, este Sidecar tiene un modo de funcionamiento realmente sencillo. Así que lo primero que debemos hacer es ir hasta las Preferencias del sistema, allí veréis un nuevo icono, al lado de Pantallas, de color azul que reproduce la idea de tener una doble pantalla. Lo pulsamos. Muy importante: ¿no veis este acceso directo a la función? Lo mismo vuestro ordenador no es compatible. Podéis ver la lista abajo del todo.
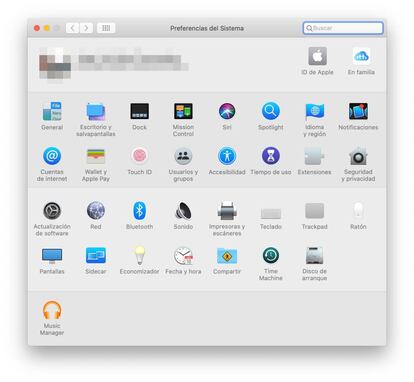
Se abrirá una nueva ventana donde podremos configurar cómo veremos en la pantalla del iPad el contenido. Si con barras de utilidades arriba o abajo, si con el Dock a la vista para ocultarlo en la pantalla principal, etc. Pero más importante todavía es elegir con qué dispositivo iniciaremos Sidecar. Dentro del selector, nos quedamos con el iPad que queramos utilizar de los que aparezcan.
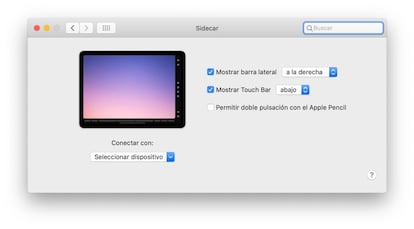
Una vez seleccionado, automáticamente veremos cómo en la pantalla del iPad aparece el escritorio del Mac y ya podremos ponernos a trabajar, con todas las ventajas que supone añadir un panel táctil a la ecuación, a la hora de dibujar, escribir, diseñar o lo que sea que necesitéis.
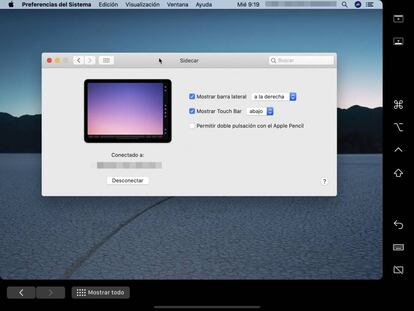
Es importante decir que coloquéis luego el tablet en el lado correcto de la pantalla principal, opción que también podéis definir dentro de las Preferencias del sistema, en la opción de Pantallas. Allí le diréis al sistema si el iPad está a la izquierda o a la derecha. Eso sí, ojo porque no todos los ordenador de Apple son compatibles con esta opción. ¿Sabéis cuáles funcionarán? Son estos:
- iMac de 27 pulgadas de 2015 en adelante
- iMac Pro de 2017 en adelante
- MacBook Pro de 2016 en adelante
- MacBook Air de 2018 en adelante
- MacBook 2016 en adelante
- Mac Mini de 2018 en adelante
- Mac Pro de 2019 en adelante