Word incluye una herramienta de captura de pantalla, así puedes utilizarla
De esta forma podrás hacer capturas de pantalla de forma más sencilla
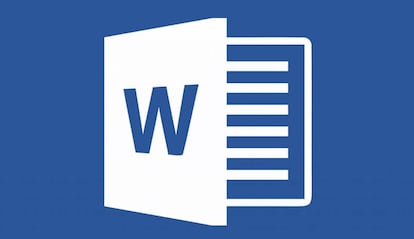
En muchas ocasiones es necesario hacer capturas de pantalla para enviar información a una conocido o, simplemente, para dejar a buen recaudo algo que s he hecho. Existen aplicaciones que permiten hacer esto en los ordenadores con Windows 10 pero, quizá, desconozcas que en la aplicación ofimática Word también se incluye una hambrienta que permite hacer esto.
En el desarrollo de Microsoft se ha integrado una opción apr conseguir hacer una captura de pantalla y poder darle uso de forma rápida muy eficiente a la hora de incorporar la imagen resultante en un documento de texto. Con ella, se consigue desde reducir el tiempo a la hora de hacer esto si se diera uso a las opciones propios del sistema operativo de la compañía afincada en Redmond y, además, se está seguro que todo lo que se ejecuta es compatible con Word (lo que siempre es un seguro de vida). Y, además, hay un excelente detalle: todo es muy sencillo a la hora de ejecutar la aplicación que hay en el procesador de texto.
Si te preguntas si la versión de Word que tienes incluye la herramienta de captura de pantalla, nosotros te recomendamos que de uso a la versión 2016 o posterior par que estar seguro que todo funciona como es debido y que los pasos que vamos a indicar son adecuados. Si es así, no habrá problema alguno a la hora de conseguir el objetivo de este artículo.
Dónde está y cómo hacer una captura de pantalla con Word
Evidentemente lo primero que tienes que hacer es abrir la aplicación Word. Una vez que tienes activo el procesador de texto, debes buscar en la zona superior (cinta) la opción Insertar y pulsar en ella para que las acciones que se muestran cambien a este menú. En el apartado de las imágenes, debes buscar uno que se denomina Captura, que es el que debes dar uso para conseguir una imagen de lo que hay en la pantalla.
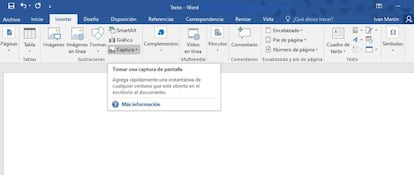
Al pulsarlo se abre un cuadro en el que existen una opción en la zona inferior denominada Recorte de pantalla. Pulsa en ella y, entonces, comprobarás que se cierra Word y que puedes capturar la parte de la pantalla que deseas, como si fuera una herramienta individual por lo que es sencillo de establecer la zona a elegir. Hecho esto, la imagen de forma directa se añade en el documento de texto, por lo que debes tener el cursor en el lugar elegido para que esta parezca. Un buen detalle es que en el cuadro que aparece al pulsar en Captura podrás acceder a esta imagen de nuevo si no cierras en procesador de texto.


