Cómo escanear documentos con tu iPhone sin instalar una aplicación de terceros
Recurre a iOS para digitalizar cualquier papel.

Escanear documentos es algo que hemos venido haciendo a lo largo de las últimas décadas gracias a la capacidad de los ordenadores para conectarse a internet y enviar archivos de todo tipo aunque, eso sí, entonces hacían falta toda una serie interminable de aparatos conectados al PC que ocupaban una buena porción del escritorio.
Con la llegada de los smartphones y, sobre todo, de las cámaras fotográficas de alta resolución, muchos equipos de desarrollo pensaron que seria buena idea desarrollar herramientas capaces de digitalizar cualquier contenido que tengamos en papel con una simple foto, ya sea para guardarlo de recuerdo en nuestra fototeca o bien para cerrar un trato gracias a un contrato que acabamos de firmar a la vieja usanza, con pluma estilográfica y todo.
No busques aplicaciones en la tienda
El caso es que esa proliferación de apps para escanear nos ha traído algunos nombres interesantes como los de Google Scan o Microsoft Lens, aunque Apple tiene su propia solución dentro de iOS, escondida en una de las aplicaciones más útiles que desarrollan los de Cupertino. Se trata de "Notas", que nos sirve para prácticamente cualquier cosa que podamos imaginar, desde apuntar un pensamiento, a hacer un dibujo con el dedo o digitalizar un documento.
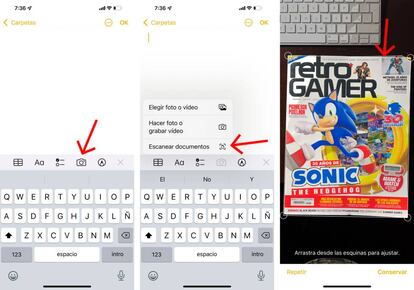
Si queréis acceder a esa herramienta solo tenéis que abrir la aplicación de notas y crear una nueva. Os aparecerá una página en blanco, el teclado y una serie de iconos justo encima. Ahora tocáis sobre el icono de la cámara fotográfica para desplegar un menú como el que tenéis justo encima y seleccionáis la opción de "Escanear documentos".
Aparecerá en pantalla la imagen de la cámara así que solo resta enfocar hacia esa página que queremos digitalizar. Cuando la app detecte la forma de un folio, nos señalará la zona con unas líneas blancas y unas esquinas redondeadas que podemos mover para ajustarlas al punto exacto. De esta forma, cuando aceptemos esa configuración, al obtener la imagen quedará mucho más centrada y con ese efecto escaneo de una máquina profesional.
Ese documento quedará inserto dentro de la nota para tenerlo siempre a mano si hace falta, aunque si necesitáis compartirlo con alguien siempre es posible cogerlo por separado y llevarlo hasta la galería. Así, una vez salvado allí, podréis utilizar cualquiera de las funciones para compartir en redes sociales, apps de mensajería, correo electrónico y cualquier otro método que uséis habitualmente para enviar archivos a familiares, amigos o compañeros de trabajo.

