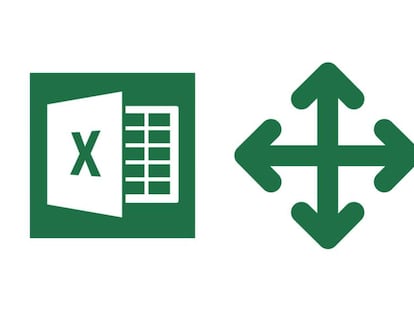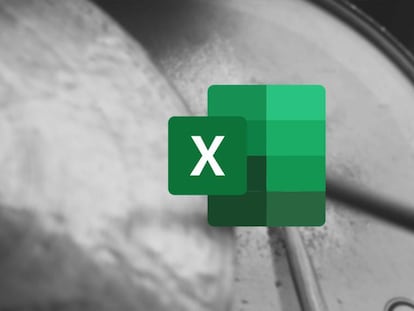Cómo ver en una celda de Excel su historial de cambios (tuyos y de colaboradores)
Llega una nueva función al programa de Microsoft.
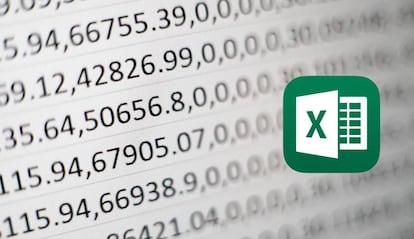
Aunque no son opciones completamente nuevas la del trabajo colaborativo con documentos de Word, Excel, etc., sí lo es que nos vayamos acostumbrando cada vez más a trabajar con varios compañeros a la vez, lo que puede ocasionar, en algunos momentos, cierto caos ya que todo el mundo mete mano, escribe y borra... y cuando queremos darnos cuenta alguien ha metido la pata (nosotros nunca).
Es por eso que las funciones de control de cambios se convierten en imprescindibles, sobre todo cuando en esos procesos de trabajo colaborativo hay muchos elementos que supervisar. Así que con esos antecedentes debemos decir que estamos de enhorabuena porque desde hace escasas horas, Microsoft ha tenido a bien actualizar Excel para añadir una de esas funciones imprescindibles.
Recupera todo lo que se ha escrito
Esta función, que ya estaba en otros programas de Office, llega a las celdas de Excel para que podamos echar un vistazo a todos los cambios que se han producido dentro del documento en el que estamos trabajando. Y da igual si se trata de información que hemos añadido nosotros o cualquiera de los colaboradores que tienen permisos de edición.
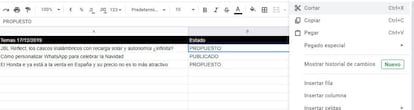
Así que para ver cómo han cambiado los datos en una celda a lo largo del tiempo y volver al momento correcto, solo hay que pulsar el botón derecho del ratón para que aparezca el menú desplegable de opciones. Veréis, de todas las que aparecen, una que indica 'Mostrar historial de cambios', con un recuadro verde que señala que una función recién estrenada.
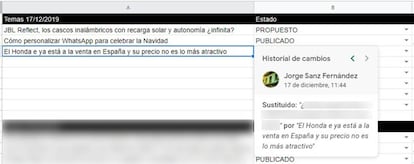
Una vez que pulsemos ahí, podremos ver todas las fases por las que ha pasado la celda, con el texto, número o fórmula que hayamos introducido y el usuario que lo hizo. Además, aparecerán dos flechas que nos van a permitir ir navegando por cada nueva revisión que realizamos, así como la fecha y la hora en la que se introdujo. De esta forma, tenemos la seguridad de que no perdemos nada de nuestro trabajo y, más importante aún, el de nuestros colaboradores.
Mantened los archivos sincronizados
Otra de las cuestiones que os tendríais que plantear para guardar todos los documentos que generáis a través de Microsoft Excel (o de Office en general), es hacerlo en la nube de OneDrive, ya que se activa por defecto la opción de 'Autoguardado'. De esta manera no solo tenemos el respaldo de la opción del control de cambios y el historia de la celda, sino que nos garantizamos que cada pequeño texto o número que introducimos dispone de un respaldo al instante, en el mismo momento de pulsar la tecla de nuestro keyboard.