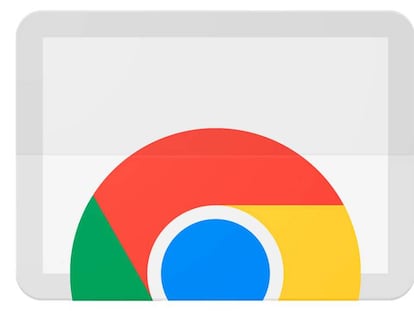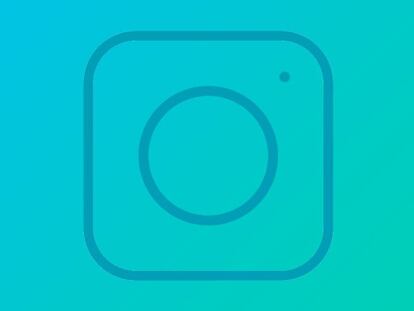Cómo saber cuántos caracteres o palabras tiene el texto de una web
Una extensión de Chrome nos desvela este dato al instante

Quienes escribimos a todas horas sabemos muy bien lo importante que es tener controlado el número de caracteres que escribimos. No en vano es la manera de tener controlado cuanta cantidad de texto estamos escribiendo. Esto es algo que tenía mucha importancia cuando las páginas de un periódico eran finitas, y había que estar mirando constantemente las palabras o caracteres que habíamos escrito para saber si encajaría todo el texto en esa página. Aunque ocurre lo contrario en la web, donde en lugar de existir límites de espacio, hay que marcarlos para no excederse. Pues bien, sea cual sea el caso, podemos controlar el tamaño del texto que hayamos seleccionado en la web con ayuda de Chrome.
Cuenta los caracteres de un texto en Internet
El Chrome Web Store es el lugar en el que encontramos los mejores complementos al navegador de Google, y este es uno de los más útiles si lo que quieres es contar las palabras y caracteres de un texto. Para ello debemos descargarnos la extensión Counting Characters, que como su nombre indica cuenta los caracteres del texto. Pues bien, para poder conocer este dato de cualquier texto seleccionado en la web, una vez que hemos instalado la extensión, debemos pulsar con el botón derecho del ratón sobre ese texto seleccionado.
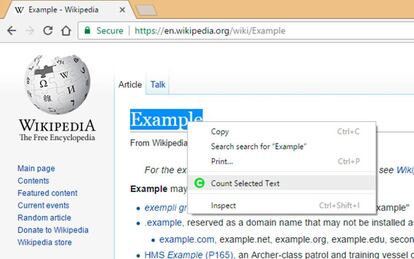
Una vez realizado, podemos pulsar sobre el botón con una C blanca sobre un círculo verde. Este es el botón de la extensión, con el texto “Count selected text” que nos permite saber el total de caracteres que tiene ese texto. Algo que se mostrará en una ventana emergente. En esta no sólo podemos saber el número de caracteres del texto, sino que además podemos saber cuántas palabras tiene este.
También se muestra otra información como los caracteres con espacio o sin espacio. Vamos, lo mismo que podríamos consultar si estuviéramos editando el texto en Microsoft Word. Y todo de la manera más sencilla mientras estamos navegando en Internet, dentro del menú contextual del ratón, sinceramente, más cómodo imposible.