Cómo proteger carpetas con contraseña en Windows 10 de forma sencilla

Proteger la información que se tiene almacenada en un ordenando es algo que todos los usuarios buscan. Ya sea por el contenido de los datos que se tienen guardados o, simplemente, para evitar accesos no deseados, no está de más disponer de carpetas protegidas por contraseña en un equipo con Windows 10. Y, esto, es justo lo que vamos a explicar en este artículo.
Existen opciones a realizar que permiten hacer lo que indicamos, pero son muy complejas ya que necesita de la inserción de código específico y crear un archivo de ejecución por lotes para completar el proceso. Pero, lo cierto, es que existe una aplicación con la que se puede conseguir lo que estamos indicando de forma sencilla y sin tener que pagar nada por ello (y, además, es posible darle uso en versiones del sistema operativo de Microsoft desde Windows 7 en adelante).

CÓMO GENERAR CONTRASEÑAS SEGURAS Y MANTENERLAS A SALVO EN WINDOWS
Crea una bóveda segura para almacenar todas tus credenciales, además de crearlas.
Dale uso a la aplicación
El software el que hablamos se llama Lockdir y es posible descargarlo de forma gratuita en este enlace. El desarrollo permite proteger con contraseña cualquier carpeta que se tiene almacenada en el ordenador con Windows 10, añadiendo seguridad adicional frente al intento de acceso tanto de los amigos o familiares como de los hackers. Por cierto, se puede utilizar periféricos externos como por ejemplo discos duros o llaves USB (eso sí, en servicios de almacenamiento en la nube no se puede usar).
La instalación de Lockdir no implica complicación alguna, ya que se procede de forma habitual y simplemente hay que aceptar las opciones que se ven mostrando en pantalla. Hecho esto, aparece una ventana emergente en la que se piden tres datos para proceder a la protección de una carpeta: indicar la dirección de la que se desea tener con contraseña -para ello se debe pulsar el icono con forma de carpeta que hay en la parte superior derecha-; en la zona central hay que escribir la palabra de protección y, justo debajo, confirmarla (recomendamos que sea de, al menos, ocho caracteres y que incluya letras y números); finalmente, se debe pulsa el botón Protect, que tiene la imagen de un candado. Al finalizar, habrás terminado y ya tendrás la protección aplicada.
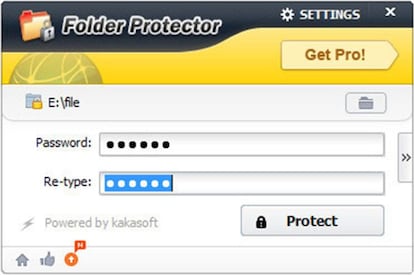
Con este desarrollo no se oculta la carpeta en cuestión, sino que se protege pero se puede ver su presencia. En el interior hay un archivo ejecutable con el nombre del software. Si se quiere ver todo el contenido, simplemente se pulsa en este aparece una ventana emergente en la que se debe introducir la contraseña y pulsar el botón llamado Unprotect.
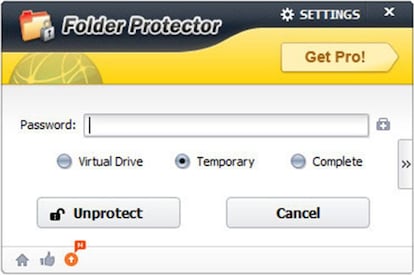
Un detalle final, justo debajo de cuadro de introducción de la contraseña, hay tes opciones disponibles: Virtual Drive, Temporary y Complete. La primera monta la carpeta como un disco virtual temporal para acceder a la información; la segunda permite ver el contenido mientras se tenga abierta la carpeta; y, finalmente, la última da acceso permanente al usuario de forma permanente.
