Cómo hacer que la barra de tareas de Windows 10 sea transparente

Aunque Windows 10 ha llegado con algunos cambios tanto en términos de apariencia o diseño como en opciones de personalización, todavía carece de algunas opciones con las que los usuarios puedan personalizar aún más sus escritorios, incluyendo la posibilidad de cambiar la pantalla de inicio de sesión como vimos hace unos días o la opción de hacer que la barra de tareas sea transparente, que es en lo que nos vamos a centrar en este artículo.
Al igual que hicimos para mostrar la forma en la en Windows 10 es posible cambiar la pantalla de inicio de sesión, en este caso también nos vamos a apoyar en aplicaciones de terceros para que nuestra barra de tareas se muestre totalmente transparente.
En este caso, la aplicación elegida es StartlsBack, que fue diseñada originalmente para traer de vuelta el menú de Inicio de Windows, por lo que fue todo un éxito entre los usuarios de Windows 8 y 8.1 y que en este caso también nos nos facilitará poder realizar un montón de ajustes para la barra de tareas en Windows 10.
Por su puesto, casi sobra decir que lo primero que se debe hacer es descargar e instalar la aplicación en nuestros PC y una vez hecho, acceder a la pantalla de configuración y una vez allí entrar en la sección de Apariencia. Aquí no sólo podremos hacer que la barra de tareas sea transparente, sino que además podremos configurar el menú de Inicio o dar otro estilo al botón de Inicio.
Pero centrándonos en la opción de hacer que la barra de tareas se muestre transparente, lo que se debe hacer es habilitar la opción “Use custom taskbar coloring”, y ajustar la transparencia de la barra de tareas hasta el valor mínimo si queremos que sea totalmente transparente. Para que los cambios se guarden, se debe pulsar para finalizar el botón de Aplicar y en ese momento ser podrá ver como la barra de tareas se vuelve completamente transparente.
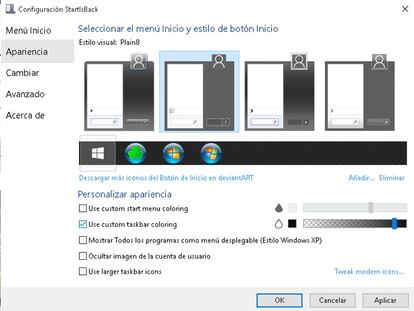
Aún así, la barra sigue existiendo y si se pulsa sobre ella podremos seguir teniendo acceso a los menús propios de ella tal y como lo hacíamos antes. También es posible configurar otros aspectos de la barra de tareas, pudiendo añadir nueva información útil en ella como un aviso con los mensajes de correo que aún tenernos sin leer y otras insignias de notificaciones así como el aspecto, diseño y funciones del botón y menú de Inicio.