Cómo deshabilitar la ubicación en Windows 10 para no ser rastreado
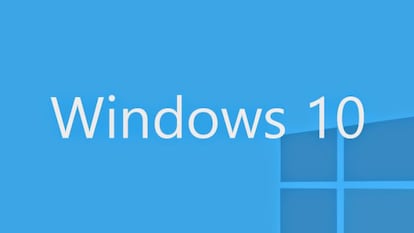
Tras una larga espera, Windows 10 ya está aquí. Muchos de vosotros seguramente ya lo estéis probando, lo que os permitirá conocer todo lo que ha traído consigo la nueva versión del sistema operativo de Microsoft. No obstante, a pesar de buscar prácticamente toda la información, probablemente no encontréis ciertas opciones o ajustes interesantes, sobre todo en torno a la privacidad. Y es que este Windows 10, además de traer un diseño completamente renovado y algunas características interesantes, quiere cuidar de la privacidad del usuario al máximo o, al menos, permitírselo.
Si te gusta la privacidad, esta noticia te va a encantar ya que Windows 10 cuenta con una serie de mejoras para evitar que nuestros datos o nuestra vida “aparezca” en aplicaciones indeseables. Uno de los aspectos más esenciales de la privacidad es la localización ya que, con ella, cualquier persona puede saber dónde nos encontramos y dónde hemos estado. Por suerte, Windows 10 cuenta con varios ajustes orientados a la ubicación y su privacidad que vamos a mostraros hoy.
Deshabilitar la localización / ubicación
La diferencia principal entre Windows 8.1 y Windows 10 es que, en este último, se puede deshabilitar la ubicación de forma global, eliminándola de todas las cuentas de usuarios en el dispositivo, o de forma individual, de forma que cada usuario pueda establecer sus propios ajustes de ubicación.
Lo primero de todo, abriremos los ajustes de Windows 10 y clicaremos en el grupo de Privacidad. Para “apagar” la geolocalización de la cuenta, podemos clicar en el botón colocado justo debajo de Ubicación. No obstante, si lo que deseas es deshabilitar la ubicación del dispositivo al completo, deberás hacer uso de la opción “Cambiar” de más arriba en la que se indica que esta localización es para el propio dispositivo.
En el caso de que optes por permitir la ubicación, existen varias opciones que debemos contemplar. Por una parte nos encontramos el historial de ubicaciones que permite, por un tiempo limitado, ver qué hemos visitado mientras utilizábamos el dispositivo –las aplicaciones acceden a nuestra localización por varias razones-. Si queremos borrarlo, solo tenemos que hacer clic en el botón a tal efecto.
Además, debajo de esta opción de limpieza, aparecerán todas las aplicaciones que actualmente son capaces de acceder a nuestra ubicación. En este caso no es diferente a Windows 8.1 ya que simplemente tendremos que pulsar el botón para deshabilitar o habilitar la geolocalización en las aplicaciones que nos interesan.