Cómo recortar una imagen dentro de un documento de Word
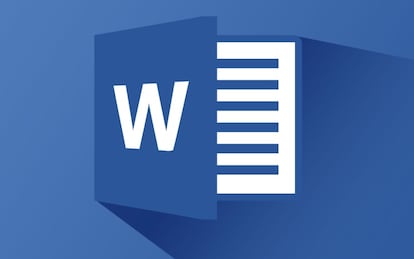
Lo cierto es que los documentos de Word, aunque se usan para realizar ciertas composiciones, son principalmente para escribir y no para este fin. Es por ello que trabajar con imágenes en la aplicación de Microsoft es algo siempre complicado, ya que no está pensado para que haya muchas de ellas.
A pesar de ello, los de Redmond son conscientes de que una imagen vale más que mil palabras y han incluido diferentes herramientas de edición de las instantáneas en su procesador de texto. Pero de todas, la que nos ocupa hoy es una que quizás no has reparado nunca en ella, la de "Recortar" que aparece al marcar una imagen en las opciones de "Formato" y en el menú "Herramientas de Imagen". Es importante decir que primero hay que seleccionar la imagen y luego pulsar donde pone herramientas, porque así es como saldrán todas estas opciones.
Una vez con ellas en pantalla, solo tenemos que buscar la que pone "Recortar" para que nos aparezca la herramienta y sólo hay que arrastrar el borde de la caja de la imagen para que sólo quede presente la que queremos que se vea.
Cómo eliminar los "KB" que hemos recortado del documento final
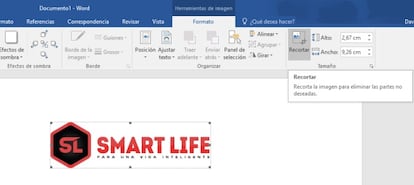
Por otra parte, esto en realidad enmascara el recorte que hemos hecho. Si queremos que además se elimine esa parte de la imagen que hemos retirado, con lo que ganaremos en que nuestro documento pesará unos cuantos KB o incluso MB menos, hay que irse a la otra esquina de las herramientas para buscar la opción de "Comprimir imágenes". Pulsando en ese botón lo que abrimos es un nuevo cuadro que nos permitirá, si marcamos la opción "Eliminar las áreas recortadas de las imágenes", hacer que esa parte de las instantáneas desaparezca y, por tanto, la información asociada a ellas.
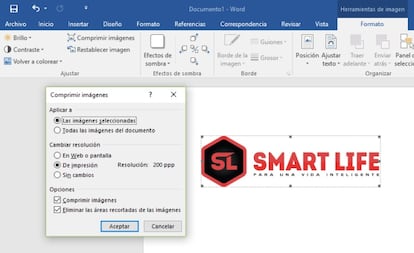
Lo cierto es que son dos herramientas que poca gente conoce pero que a buen seguro permitirán crear unos documentos con un aspecto más profesional en los que las fotos sólo muestran lo que quiere el autor.