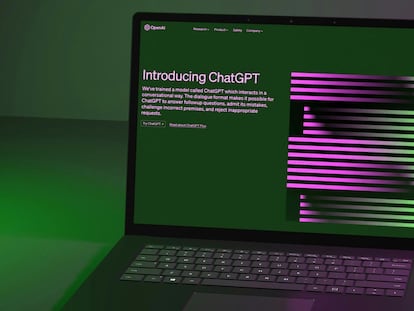Cómo sincronizar el portapapeles de Windows 11 con todos tus ordenadores
Esto puede aumentar de forma significativa tu productividad

El sistema operativo Windows 11 tiene una buena cantidad de funciones diseñadas para simplificar el día a día de los usuarios, y algunas de ellas son totalmente desconocidas. Una de las herramientas más útiles, aunque a menudo pasada por alto, es la capacidad de sincronizar el contenido del portapapeles entre todos tus dispositivos conectados a una misma cuenta de Microsoft. Te vamos a contar cómo conseguirlo.
Ya sea que trabajes con varios equipos, o quieras tener acceso rápido a tus archivos, textos o fotos desde cualquier lugar, esta funcionalidad puede convertirse en tu mejor aliada. Con ella, la productividad que conseguirás en ti día a día será mucho mejor, ya sea un estudiante o un trabajador en activo.
Motivos para sincronizar el portapapeles
Un ejemplo seguro que te deja las cosas claras: imagina copiar texto desde tu ordenador de casa y pegarlo directamente en tu tablet o portátil sin necesidad de transferir archivos. Al activar la sincronización del portapapeles en Windows 11, podrás mantener tus datos accesibles y organizados en todos tus dispositivos, ahorrando tiempo y aumentando el partido que le sacas a tu cuenta de Microsoft.

Así puedes activar la sincronización del portapapeles
Lo que tienes que hacer es seguir los pasos que te vamos a mostrar a continuación que, como verás, son bastante sencillos y no tienen riesgo alguno para los equipos que utilizas:
- Accede a la configuración de Windows: comienza abriendo el menú de configuración. Esto lo puedes hacer presionando Win + I o buscando “Configuración” en el menú de inicio.
- Dirígete ahora a las opciones del portapapeles una vez que tengas abierta la configuración, haz clic en Sistema y luego selecciona Portapapeles en el menú lateral que verás en la pantalla
- Activa el historial del portapapeles: para aprovechar esta funcionalidad, primero activa la opción Historial del portapapeles. Esto permite guardar y visualizar todo el contenido que hayas copiado previamente.
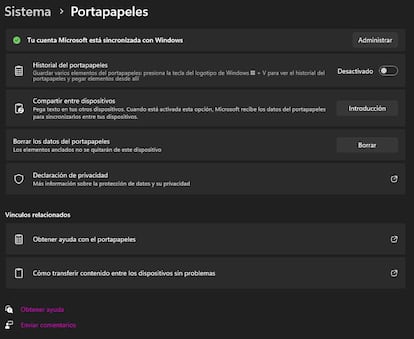
Siguientes acciones que realizar
Asegúrate de que tu cuenta de Microsoft esté correctamente vinculada al dispositivo. Esto se mostrará en la parte superior de la ventana con un ícono verde y el mensaje Tu cuenta de Microsoft está sincronizada con Windows. Ahora, haz lo siguiente: activa la opción Sincronizar en todos mis dispositivos.
Debes elegir en este momento entre sincronización automática o manual, que son las dos posibilidades que ofrece el sistema operativo Windows:
- Automática: selecciona esta opción si prefieres que todo lo que copies se sincronice sin necesidad de confirmación.
- Manual: si deseas mayor control, puedes optar por sincronizar solo los elementos que elijas. Para hacerlo, accede al historial del portapapeles (Win + V), selecciona el elemento y haz clic en el ícono de la nube para sincronizarlo.
¿Puedo desactivar esta función?
¡Claro! Si decides que ya no necesitas la sincronización del portapapeles, puedes desactivarla en cualquier momento regresando a las mismas opciones de configuración y desmarcando la función.
Aunque es una funcionalidad sencilla, la sincronización del portapapeles en Windows 11 puede transformar tu flujo de trabajo. Desde gestionar documentos hasta mover contenido entre dispositivos de forma instantánea, esta herramienta se adapta a las necesidades tanto de usuarios casuales como profesionales. Seguro que, una vez que compruebes la efectividad de todo, mantienes la función activa en tu cuenta de Microsoft.