¿Tus auriculares no funcionan bien en Windows 11? Así puedes solucionarlo
Hay varias acciones sin peligro que permiten conseguir esto

Prepararse para escuchar tu canción favorita y descubrir que tus auriculares no funcionan puede resultar bastante frustrante. En Windows 11, varios factores pueden contribuir a este problema, como tener un dispositivo de salida de audio diferente configurado como predeterminado o una aplicación que toma control exclusivo de tus auriculares. Todo esto es sencillo de solucionar como te vamos a mostrar.
En primer lugar, debes realizar algunas comprobaciones básicas que pueden resolver rápidamente el problema. Para empezar, confirma que tus auriculares estén firmemente conectados en la toma de auriculares y verifica que no los hayas conectado por error a la toma de micrófono (por poner un ejemplo). En el caso de utilizar un accesorio inalámbrico, debes revisar que el Bluetooth del ordenador esté activado.
A continuación, desconecta todos los demás periféricos conectados a tu dispositivo con Windows 11, principalmente los dispositivos de salida de audio. Si el problema persiste, debes tomar otras medidas.
Comprueba que no tienes silenciados los auriculares
Asegúrate de que el volumen de tus auriculares no esté silenciado en tu ordenador. Para verificarlo, observa el icono de altavoz en la bandeja del sistema en la esquina inferior derecha de la pantalla. Si el símbolo del altavoz tiene una cruz (x) al lado, significa que el volumen está silenciado.
Para activarlo, simplemente haz clic en el icono en cuestión y, luego, pulsa en el mismo icono junto al control deslizante de volumen. Después de hacer esto, asegúrate de ajustar el volumen en Windows para que no esté demasiado bajo.

Revisa si hay problemas de hardware
Si el volumen no está silenciado, asegúrate de que tus auriculares no estén defectuosos. Para comprobarlo, simplemente desconecta tus auriculares de tu dispositivo y conéctalos a otra fuente de sonido (como el teléfono móvil). Si todos sigue sin sonar, probablemente el accesorio esté en mal estado. Así que, o bien haz que los inspeccione un técnico o reemplázalos.
Sin embargo, si tus auriculares funcionan bien en otros lugares, el problema es específico del dispositivo y debes tomar otras medidas.
Problemas con interferencias (para auriculares Bluetooth)
A veces, los electrodomésticos colocados cerca de tu ordenador con Windows 11 y auriculares pueden interferir con las señales Bluetooth, haciendo que los auriculares dejen de funcionar. Un ejemplo de opciones problemáticas son los microondas. Si alguno de estos está cerca, podrían ser la causa del problema.
Para descartar esta posibilidad, mueve temporalmente estos dispositivos lejos de tus auriculares. Si todo va de forma normal, no hay otra: mueve esos dispositivos permanentemente.
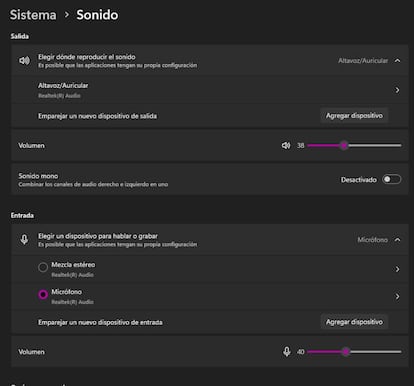
Haz a los auriculares el dispositivo de salida predeterminado
Asegúrate de que tus auriculares estén configurados como el dispositivo de salida de audio predeterminado en la configuración de sonido, especialmente si hay varios conectados a tu sistema. Para verificar esto, haz clic con el botón derecho en el botón de Inicio y abre la aplicación Configuración. Luego, ve a Sistema > Sonido, desplázate hacia abajo y haz clic en Más configuraciones de sonido.
En la ventana de Sonido, ve a la pestaña Reproducción. Si hay un dispositivo diferente seleccionado como predeterminado aquí, haz clic con el botón derecho en tus auriculares y selecciona Establecer como dispositivo predeterminado.
Desactivar el modo exclusivo y las mejoras de audio
El modo exclusivo permite que una aplicación tome el control total de tu dispositivo de salida, haciéndolo no disponible para otras aplicaciones. Si tus auriculares funcionan en una aplicación… pero no en otras, desactivar este modo puede solucionar el problema. De manera similar, las mejoras de audio pueden mejorar la calidad del sonido, pero también pueden causar problemas. Así que es buena idea desactivarlas también.
Para desactivar ambos, abre la configuración de sonido (como se detalla anteriormente), ve a la pestaña Reproducción, haz clic con el botón derecho en tus auriculares y selecciona Propiedades.
Luego, ve a la pestaña Avanzado y desmarca las casillas junto a Permitir que las aplicaciones tomen control exclusivo de este dispositivo y Habilitar mejoras de audio. Finalmente, pulsa el botón Aceptar.
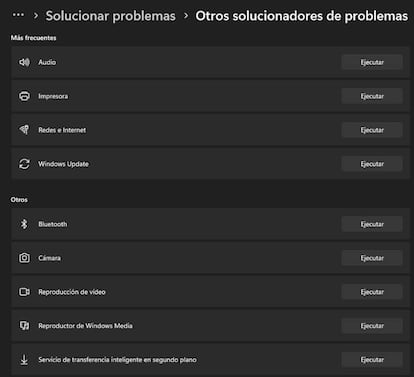
Utiliza el solucionador de problemas de sonido
El solucionador de problemas de audio de Windows escanea automáticamente y corrige problemas de sonido. Si las soluciones anteriores no son efectivas, este solucionador podría hacer el trabajo. Para ejecutar el solucionador de problemas, haz clic con el botón derecho en el botón de Inicio y elige Configuración. Luego, ve a la pestaña Sistema y dirígete a Solucionar problemas > Otros solucionadores de problemas.
Luego, haz clic en Ejecutar junto a Audio, y la aplicación Obtener ayuda de Windows 11 se abrirá, solicitando tu permiso para diagnosticar el problema. Haz clic en Sí y el solucionador de problemas comenzará. Permite que la exploración se complete y sigue las instrucciones que se proporcionan durante el diagnóstico.


