Cómo usar la lupa para resaltar lo importante de una captura de pantalla en tu iPhone
Aprovecha una de las herramientas más divertidas de iOS 14.

Todos usamos las capturas de pantalla a diario. Ya sea por cuestiones profesionales o para guiar en un chat de WhatsApp a un hermano perdido que no sabe cómo activar una función de su smartphone, se trata del mejor recurso para hacer una instantánea de ese menú y señalar a mano alzada, con la herramienta de lápiz, dónde tiene que tocar. ¿Pero y si existiera otra forma mucho más divertida y elegante de hacerlo?
Entre iOS 13 y 14 el sistema operativo de Apple ha revolucionado el sistema de capturas de pantalla, permitiendo, no solo agilizar todo lo referente a la forma de compartirlas, sino a la de señalizarlas para marcar cualquier elemento importante. Ahora bien, ¿sabíais que tenéis disponible una lupa para inyectar unos cuantos aumentos a eso que queréis destacar?
Vamos a ampliar la zona
El caso es que ese menú de captura de pantalla, por el que pasáis rápidamente sin apenas mirar en las opciones disponibles, tiene un pequeño menú en la parte inferior derecha que os permite acceder a algunas funciones extra de una manera rápida. Se trata de ese "+" inserto en un círculo apenas visible de color gris, que esconde varias funciones.
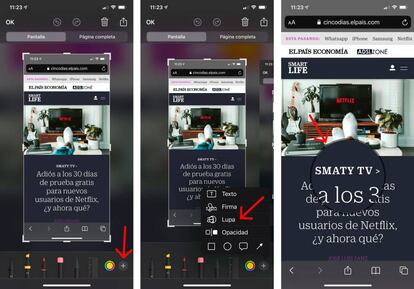
Una de ellas es la de "Lupa", que ofrece la posibilidad de realizar una ampliación con efecto esférico de la zona que queréis resaltar en la imagen. Solo tenéis que tocar allí para que aparezca una enorme circunferencia sobre una parte de la superficie de la captura, y que podremos mover con el dedo. Solo hay que tocar sobre ella y no soltar, hasta encontrar el mejor encuadre. Al menos el que se entienda, para que al compartirlo los demás sepan a qué nos referimos.
Una vez que hemos encontrado ese lugar, solo hay que pulsar en "Ok" en la parte superior izquierda, o compartir desde ese mismo menú a través de la aplicación que queramos. De esta manera nos evitamos ese método tan rudimentario de pintar sobre la imagen un círculo, o una flecha que, reconozcámoslo, suele quedarnos bastante mal y que en ocasiones molesta más que ayuda.
De todas formas, si os decidís a compartir desde ese menú tendréis la oportunidad de almacenar las capturas de pantalla en el carrete o eliminarlas permanentemente. Si queréis un consejo, y para evitar que vuestra fototeca se llene de pantallazos de estos, lo mejor es borrarlos en el mismo instante en el que ya los habéis utilizado a través de WhatsApp o cualquier otra app que hayáis utilizado.

