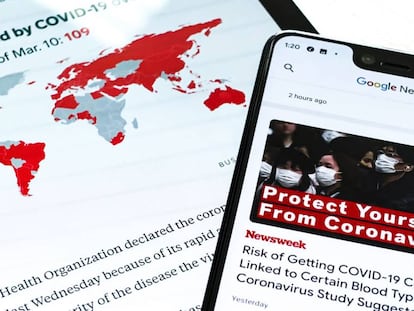Configura Chrome para guardar todas las pestañas según tus últimas búsquedas
Te contamos cómo puedes activarla fácilmente.

En los últimos días Google ha actualizado su navegador con la famosa versión 81, que precederá a la 83 ya que la 82 será olvidada, paradójicamente, para recordar estos extraños días de confinamiento por la pandemia del Covid-19. Así las coas, siguen apareciendo novedades que se han incorporado y que en el caso de la que os traemos, seguro que le encontráis todo el sentido y utilidad.
Y es que no hay más que echar mano del historial en nuestro navegador para ver cuál es la actividad que llevamos a diario. Decenas de búsquedas que que se suceden unas a otras y que, en función de lo que necesitemos en cada momento, por cuestiones personales o profesionales se pueden volver redundantes si nuestro trabajo es repetitivo y necesitamos volver a ellas pasadas las horas o las jornadas.
Pestañas por búsqueda
En inglés esta función es un poco rara en su definición porque Google la presenta como 'Search term chip', que viene a significar algo así como 'Chip de término de búsqueda', y se encarga de guardarnos las pestañas junto al texto de búsqueda que utilizamos para llegar hasta ellas. De esta forma, podemos ir almacenándolas para contar con un histórico al que acudir todos los de días.
Eso sí, esta función no está disponible y tendremos que ir a buscarla a las conocidas como flags, banderas, que son las que guardan algunas de las opciones que están en pruebas dentro de Chrome, tanto en sus versiones de escritorio como en las de dispositivos móviles. Nosotros, en este caso, lo hemos hecho con la app de Android.
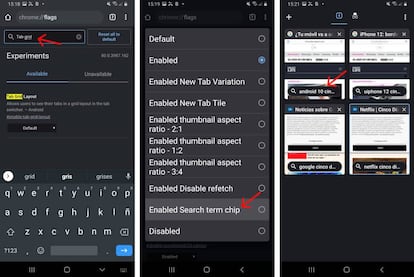
Lo primero que tenemos que hacer es ir a la página de las banderas y, para ello, escribimos "chrome://flags" en el navegador, para que nos cargue toda una batería de posibilidades de prueba. Pero nosotros queremos una específica así que en la ventana del buscador escribimos "Tab grid layout". Aparecerá un primer resultado de búsqueda y justo debajo, un selector que es un desplegable lleno de alternativas.
Os vais a la de "Enable Search term chip" y lo activáis pulsando en el selector de la parte derecha. A continuación volveremos a la pantalla anterior y le decimos a Chrome que se reinicie. Esperamos a que concluya el proceso y hacemos una búsqueda en Google. Cuando veamos los resultados, pulsamos en el que más nos interese y leemos la información. A continuación, pulsad sobre el icono del navegador de las pestañas (el cuadrado con un número dentro) y veréis la que acabáis de abrir con el texto (abajo) de la búsqueda.
Recordad que cada búsqueda solo queda almacenada su abrís una nueva pestaña con cada una ya que si utilizáis siempre la misma, solo os almacenará la cadena de texto usaba en el buscador de la más reciente.