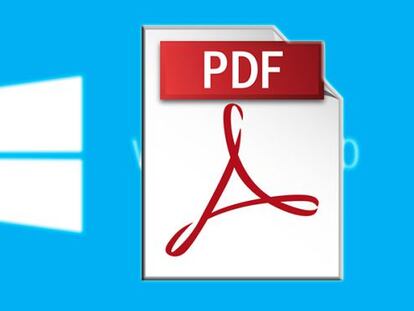Trucos para configurar a tu gusto el Menú de inicio en Windows 10

No cabe duda que el Menú de inicio en Windows 10 ha sido uno de los grandes aciertos (nos referimos a su vuelta) y, por ello, el impacto que está teniendo este desarrollo de Microsoft es mucho mayor que el conseguido con el que sustituye en el mercado. El caso es que esta herramienta es posible configurarla para que siempre muestre y se vea de la forma que necesita el usuario. Contamos cómo conseguirlo.
Para realizar las tareas que proponemos no es necesario instalar aplicación alguna en el ordenador con Windows 10, ya que todas las opciones que indicamos se incluyen por defecto en el propio sistema operativo. Pero, eso sí, desgraciadamente algunas de ellas no está especialmente accesibles (por escondidas entre los menús existentes).
El caso, es que se puede conseguir que el tamaño del Menú de inicio no sea tan mastodóntico como en el primer momento que se utiliza o que los cuadros con cada una de las aplicaciones disponibles de forma rápida están adaptados en su tamaño por el grado de importancia que se tiene en el día a día.
Las opciones que proponemos para Windows 10
La primera, por haberla mencionado antes, es la que permite redimensionar cada uno de los “tiles” (cuadros) que se ven en el Menú de inicio. Esto es algo realmente sencillo, ya que simplemente lo que se tiene que hacer es pulsar en el deseado con el botón derecho del ratón y seleccione Cambiar tamaño y elegir entre los disponibles. Por cierto, también entre las opciones que aparecen está la de quitar la aplicación en cuestión de este lugar y, también, desactivar la información dinámica -que cambia- en el apartado denominado Más.
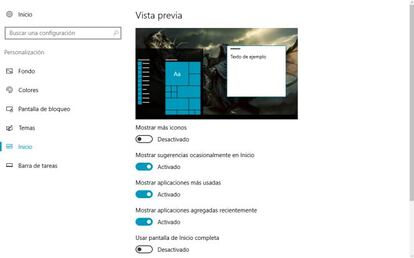
Si lo que deseas es que se puedan mostrar más cuadro en el Menú de inicio, ya que los disponibles son poco, lo que tienes que hacer es abrir la Configuración de Windows 10, para ello escribe esta palabra en el cuadro de Cortana y selecciona la primera opción que aparece. Hecho esto, selecciona Personalización y, en la parte izquierda, Inicio. Ahora busca un desplegable denominado Mostrar más iconos y habrás finalizado.
Más opciones
Ahora indicaremos cçomo añadir una aplicación entre las que se muestran en la parte derecha, con el resto de cuadros. No es nada complejo y lo que tienes que hacer es buscar el deseado en el listado de la parte izquierda y pulsar con el botón derecho del ratón en ella. Selecciona Anclar a inicio y de forma automática se incluye el desarrollo entre los “tiles”.
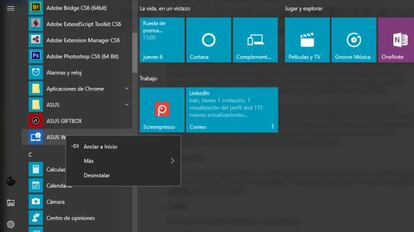
Finalmente una cuestión de diseño: cambiar el color de fondo del Menú de inicio. Esto es sencillo, ya que con acceder a la Configuración (como hemos explicado antes) y, de nuevo a Personalización, en la parte de la izquierda hay un apartado denominado Colores. Entre los disponibles elige el que mejor se adapta a tu gusto y… ¡listo!. Por cierto, si activas la opción Elegir automáticamente un color de énfasis en mi fondo, este cambiará sin que tengas que hacer nada cada cierto tiempo.