Cómo exportar las reglas de correo que tienes en Outlook
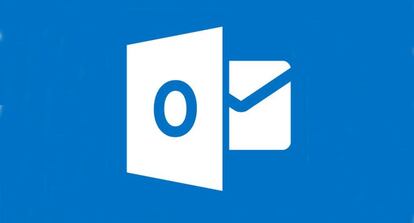
Con el paso del tiempo, los usuarios de las aplicaciones adaptan estas a sus necesidades y se automatizan proceso si esto es posible. Un ejemplo de lo que decimos es el gestor de correo Outlook de Microsoft, en el que paulatinamente se van añadiendo reglas para gestionar los mensajes que llegan. Si este es tu caso, es de lo más recomendable que exportes estas para que siempre las tengas disponibles para ser instaladas.
La utilidad de hacer esto es máxima, ya que en caso de comprar un nuevo ordenador, reinstalar el sistema operativo e, incluso, el compartir las reglas que se tienen con un compañero de trabajo es posible si se utiliza la opción de exportar lo que se ha conseguido con mucho tiempo de uso. Ademas, el formato en el que se hace esto es el propio de Outlook, por lo que no hay peligro de problemas de compatibilidad.
Un detalle a conocer es que todo se consigue con las herramientas que se incluyen en la propia aplicación, por lo que no se tiene que recurrir a un software de terceros ni crear protocolos de acción por lotes que son complejos -y que no siempre ofrecen la efectividad deseada-. En definitiva, que es la propia Microsoft la que suministra todo lo necesario.

OUTLOOK YA PERMITE GUARDAR LOS ARCHIVOS ADJUNTOS EN ONEDRIVE
Microsoft ofrece el nuevo servicio de poder guardar los archivos adjuntos de Outlook.com en OneDrive.
Cómo exportar las reglas que tienes
Lo primero es acceder a la aplicación Outlook y, una vez hecho esto, utilizar el apartado denominado Home (al que se llega utilizando el menú Archivo). Aquí, debes localizar una opción denominada Gestionar reglas y alertas que hay en la parte baja de la Información de la cuenta.
Aparece una venta en la que se gestionan las reglas que se tiene en Outlook, siendo las que nos interesan las que están en la pestaña llamada Reglas de correo. Ahora busca la función denominada Opciones (asegurándote que tienes seleccionadas todas las creaciones que deseas exportar) y en la ventana de dialogo que aparece selecciona Exportar reglas.
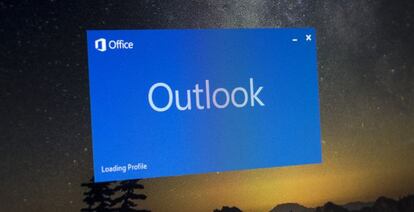
Veras ahora un pantalla en la que indicarás el lugar en la que deseas que se guardará el archivo con las reglas que tiene extensión RWZ, y que te recomendamos que lo almacenes tanto en el disco duro de tu ordenador -y, también, en un servicio en la nube como Dropbox para evitar problemas-. Pulsa el botón Guardar y ya habrás acabado. Por cierto, este tutorial es válido para la última versión de Outlook.