Mejora el rendimiento de tu ordenador: limita los recursos para Windows Defender
No se pierde la funcionalidad completa del sistema de seguridad

El servicio de seguridad de Windows 10 llamado Windows Defender es realmente efectivo, por lo que son muchos los usuarios que se decantan por darle uso y o comprar una suite adicional para su ordenador. Si tienes un equipo con pocos recursos, es posible que este desarrollo de Microsoft ralentice su funcionamiento y desees que esto no sea así. Mostramos cómo conseguirlo.
El funcionamiento de Windows Defender se realiza en segundo plano generalmente, y no abusa en exceso del consumo de memoria y CPU, ya que lo que suele hacer es revisar todo tipo de archivos que se utilizan y las páginas que se vistan (siempre en tiempo real). Pero, quizá, estés en un momento en el que se desea que el procesador esté lo más liberado posible apr que ofrezca todo su rendimiento, como por ejemplo al editar imágenes o al jugar. Y, esto, es posible conseguirlo en Windows 10.
Conseguir esto no es posible con la configuración que ofrece por defecto el sistema operativo de Microsoft en su sistema operativo, pero no es excesivamente complicado realizar los pasos para que Windows Defender no abuse del consumo de recursos del procesador -que en algunos casos puede llegar al 50% si se realiza un examen más profundo de lo habitual-. El caso, es que se tiene que dar uso la línea de comandos (Power Shell) que se incluye en el desarrollo de la compañía liderada por Satya Nadella.
Pasos para que Windows Defender consuma menos recursos del procesador
Básicamente lo que se hará es indicar al sistema operativo el porcentaje máximo que Windows Defender puede consumir del procesador, que nunca puede ser cero y que recomendamos que no supere el 45%, ya que de otra forma impacta directamente en el rendimiento. Es importante conocer que no se pierde ninguna de las funciones importantes del sistema de seguridad, pero en caso como un análisis completo del equipo el tiempo que se tarda en completarlos será mayor. Ese es el único inconveniente que encontrarás en el funcionamiento.
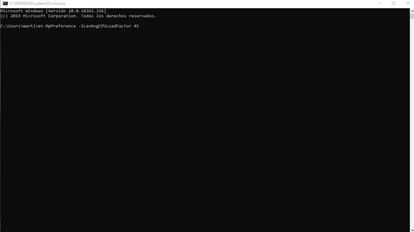
Para abrir la línea de comandos pulsa las teclas Windows+R de forma simultánea y, luego, en la pequeña ventana que se abre escribe cmd. Pulsa Intro y verás que aparece la ¡consola correspondiente. Ahora escribe lo siguiente: Set-MpPreference -ScanAvgCPULoadFactor XX (donde las equis son el porcentaje). Pulsa de nuevo Intro y habrás cambiado la configuración de forma efectiva. Por cierto, una buena solución para que no se note el funcionamiento de Windows Defender es cambiar el disco tradicional que tiene algunos equipos por uno SSD, ya que esto hace que se reduzcan los tiempos de trabajo.


