Mejora el uso del touchpad de tu portátil: ajusta su sensibilidad
Así mejorarás el uso de este componente fundamental

Si tienes un ordenador portátil seguro que en más de una ocasión has utilizado el touchpad integrado que es el que sustituye al ratón externo y tradicional. Este componente, esencial cuando se está en condones de movilidad, es uno de los responsables de tener una buena experiencia de uso con un equipo. Pues bien, si su respuesta no encaja con tus gustos, te mostramos cómo cambiar esto en Windows 10.
Para conseguir esto lo que se tiene que cambiar es la sensibilidad del panel integrado, que es el responsable de enviar la información con mayor o menor rapidez ante el contacto de los dedos en el (no es más que un elemento táctil que reconoce su manipulación, similar a las pantallas de los smartphones) y se puede configurar para que la información se ejecute con más o menos velocidad. Y, todo esto, se consigue sin necesidad de instalar software adicional alguno, ya que el propio sistema operativo de Microsoft incluye todo lo necesario.
Por cierto, todo lo que se hará a continuación es completamente reversible, por lo que si en un momento dado no te encaja la nueva sensibilidad del touchpad del portátil u otra persona es el que tiene que darle uso, modificar esto no es un problema ya que se puede variar este parámetro todas las veces que sea necesario.
Pasos para cambiar la sensibilidad del touchpad en Windows 10
Lo primero es acceder al Panel de control de Windows, apr lo que tienes que escribir este texto en la barra de búsqueda de la zona inferior izquierda del escritorio. En el resultado que aparece selecciona Abrir. Aparece una pantalla en la que debes pulsar en Hardware y sonido para acceder a la configuración necesaria.
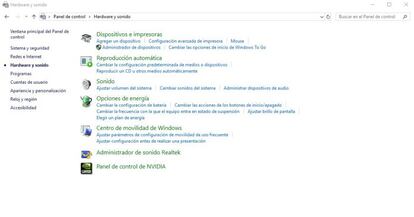
Ahora en la zona superior busca un enlace que se llama Mouse y dale uso como si estuvieras en una página web. Se abre una nueva ventana en la que se pueden ver todas las propiedades de este elemento de tu portátil. Ahora busca una pestaña que se llama Opciones de puntero y, el primer apartado es el que controla la velocidad de este y, por lo tanto, su sensibilidad. Modifica la barra existente hasta que encuentres lo que encaja con tus necesidades. Hecho esto, pulsa en Aceptar y habrás finalizado.
Si deseas cambiar también el número de líneas que se desplaza el puntero del ratón en Windows 10 -a modo de salto- al hacer un gesto como si se diera uso una rueda del ratón, debes acceder a la pestaña llamada Rueda y, aquí, podrás modificar el parámetro en cuestión.


