Cómo grabar tus juegos con sonido en un ordenador con Windows 11
No necesitarás instalar nada

Windows es el sistema operativo más utilizado a nivel mundial. La interfaz de Microsoft presume de todo tipo de funciones, además de que el equipo detrás de su desarrollo no para de lanzar actualizaciones con las que mejorar su servicio.
Y si eres usuario de Windows 11, que sepas que vas a poder grabar tus partidas con sonido de la forma más sencilla. Algo perfecto si tienes un canal gaming en YouTube o Twitch, además de poder mandar el vídeo a tus amigos.
Lo mejor de todo es que hablamos de una función nativa de Windows 11, por lo que no tendrás que instalar ningún programa adicional. Así que además de poder grabar fácilmente cualquier partida, no tendrás que ocupar espacio con programas. Veamos todo lo necesario para poder grabar la imagen y el sonido de un juego desde este sistema operativo.
Cómo grabar partidas con sonido en Windows 11 paso a paso
Por si no lo sabías, Windows 11 viene equipado con una barra de juegos que facilita la grabación de tus partidas. Una función de lo más útil y que vas a poder activar mediante un atajo de teclado para poder grabar lo que te apetezca.
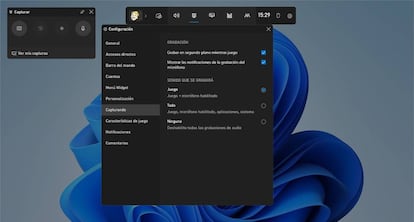
Para abrirla, simplemente presiona la tecla "Windows" + "G" al mismo tiempo. Verás que se despliega una pequeña barra en la parte inferior de la pantalla con diferentes opciones.
Cuando se haya desplegado esta barra de juegos, debes pulsar antes en el icono de configuración. Tiene forma de rueda dentada y te permitirá ajustar lo que quieras. Podrás seleccionar la calidad de grabación, la carpeta donde se guardarán los archivos y si deseas grabar también el audio del juego.
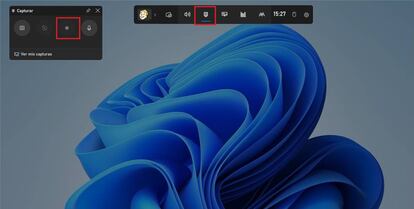
Mira bien la configuración para adaptarla en función de tus necesidades. Especialmente el apartado del sonido, ya que verás que puedes hacer que se grabe el sonido del juego, solo tu micrófono, o ambas. Y muy importante que marques la opción para continuar grabando en segundo plano mientras estás jugando. Ahora que ya tienes todo listo, vamos a ver cómo grabar una partida en Windows 11.
Para ello, hay dos opciones para empezar a grabar. O repitiendo la combinación "Windows" + "G", yendo a la opción Capturar y pulsar en el botón de grabación, como verás en la imagen que hay encima de estas líneas. Aunque es mejor usar su acceso directo a través del el atajo "Windows" + "Alt" + "R". A partir de este momento, Windows 11 registrará todo lo que suceda en pantalla, incluido el sonido del juego.
Ya te hemos dicho que el proceso es sumamente sencillo, por lo que no dudes en seguir este tutorial y graba todas tus partidas con sonido a través de esta función nativa en Windows 11.

