Cómo mejorar la batería de los portátiles con Windows 11
Truco para conseguir esto sin poner en peligro el ordenador

Cuando utilizamos un portátil, que la batería dure el mayor tiempo posible sin tener que estar conectados a una fuente de energía es algo que es muy importante. Si bien existen muchas acciones que puedes tomar para aumentar la duración de la batería, como desactivar tareas de inicio para prevenir un consumo adicional de energía, Windows 11 también ofrece una función llamada Ahorro de batería que te contamos cómo utilizarla.
Esta función desactiva ciertas tareas en segundo plano en Windows 11, como la sincronización de correo electrónico y calendario. Es una forma rápida y sencilla de hacer que tu portátil dure más tiempo con una carga, aunque tiene algunas desventajas potenciales, como perder ciertas notificaciones y un rendimiento general inferior. De manera predeterminada, el ahorro de batería está configurado para activarse cuando el nivel de batería alcanza el 20% o menos, pero puedes ajustarlo según tus necesidades.

Configuración del ahorro de batería en Windows 11
Si deseas cambiar el comportamiento del Ahorro de batería en Windows 11, el proceso es bastante sencillo. Esto es lo que debes hacer:
Abre la aplicación Configuración. En la sección Sistema que se abre por defecto, haz clic en Energía y batería. Expande la opción Ahorro de batería para ver todas las opciones. Si deseas activar el ahorro de batería de inmediato, simplemente haz clic en Activar. Esto habilitará el ahorro de batería hasta que lo desactives. Tener el ahorro de batería activado en todo momento puede limitar las notificaciones que recibirás y podría hacer que te pierdas información importante.
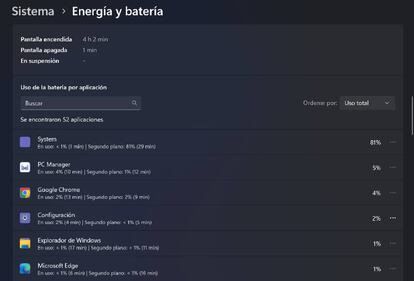
Por otro lado, si deseas cambiar cuándo se activa el ahorro de batería automáticamente, puedes utilizar el menú desplegable junto a la opción Activar el ahorro de batería -así, por ejemplo, puedes elegir el porcentaje que prefieras-. El ahorro de batería se activará siempre que el nivel de batería esté en ese nivel o más bajo y la laptop no esté cargándose. También puedes seleccionar Nunca si prefieres no activar el ahorro de batería en absoluto. Puedes utilizar la opción Reducir el brillo de la pantalla al usar el ahorro de batería para obtener un ahorro adicional o desactivarla si el cambio de brillo te resulta molesto. Si habilitas esta opción, el brillo se reducirá un 20% cuando el ahorro de batería esté activado.
Alguna opción más
Hay algunos otros ajustes que puedes modificar para mejorar la duración de la batería de tu laptop. Si deseas extender la duración de la batería sin las posibles desventajas del ahorro de batería, prueba lo siguiente:
Abre la aplicación Configuración y dirígete a la página de Energía y batería como se explicó anteriormente. Haz clic en el menú desplegable junto a Modo de energía y elige la opción Mejor eficiencia energética para prolongar la duración de la batería (a costa del rendimiento general). Por el contrario, si necesitas un rendimiento más rápido y no te importa la duración de la batería, puedes utilizar el modo de Mejor rendimiento.


