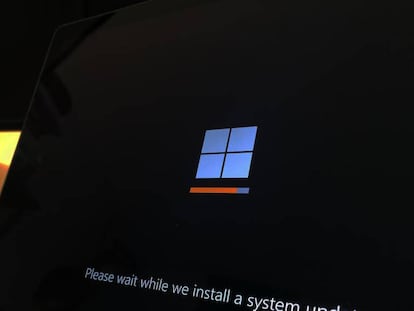La función de Windows 11 que debes conocer para mejorar tu productividad
Es muy fácil de usar y tardarás segundos en hacerlo

Windows es el sistema operativo por excelencia. Es cierto que ChromeOS ha crecido mucho en el sector de los portátiles, pero sigue estando muy por detrás de la interfaz de Microsoft y que es la opción más utiliada.
Todo gracia a una interfaz sencilla e intuitiva con la que brindar de una experiencia de uso fuera de toda duda. Además, el equipo detrás del dessarrollo de Windows 11 no para de lanzar actualizaciones con las que mejorar este sistema operativo.
Sin ir más lejos, recientemente añadieron soporte para archivos .RAR, algo que llevábamos pidiendo años. Por no hablar de la gran cantidad de trucos para Windows 11 con los que podrás exprimir al máximo las posibilidades que ofrece el sistema operativo de la compañía con sede en Redmond.
Duplica la pantalla en Windows 11 y trabaja en dos programas a la vez
Por ejemplo, ya te hemos explicado los pasos que debes seguir para convertir tu ordenador con Windows 11 en un router y conectar una tablet para navegar por Internet, o la mejor solución si tienes el problema de "pantalla en negro" al encender tu ordenador.
Y hoy queremos explicarte otro de los mejores trucos para Windows 11 y que te permitirá mejorar tu rendimiento y productividad de la forma más sencilla. Hablamos de activar una función que te permite trabajar con dos aplicaciones de forma simultánea al dividir la pantalla de tu ordenador.

Como verás más adelante, el proceso es sumamente sencillo y no te llevará más de unos minutos, por lo que no dudes en seguir este sencillo tutorial donde te mostramos todos los pasos a seguir para poder dividir la pantalla de un ordenador de sobremesa o portátil con Windows 11 de la forma más simple.
- Abre la primera aplicación que deseas usar en el modo de pantalla partida.
- Haz clic y mantén presionado el título de la ventana de la aplicación y arrástrala hacia el lado izquierdo o derecho de la pantalla. Verás que la ventana se ajusta automáticamente a la mitad de la pantalla.
- Suelta el clic para anclar la ventana en esa posición.
- Ahora, verás que la otra mitad de la pantalla se llena con miniaturas de otras aplicaciones abiertas recientemente.
- Haz clic en la miniatura de la segunda aplicación que deseas abrir en el lado opuesto de la pantalla.
- La segunda aplicación se abrirá en el lado opuesto de la pantalla, permitiéndote ver dos aplicaciones al mismo tiempo.
Como verás, es muy sencillo, por lo que no dudes en probar este truco para Windows 11