Cómo traducir un texto a cualquier idioma sin salir de Microsoft Word
El procesador de Microsoft tiene una función específica para estas tareas.
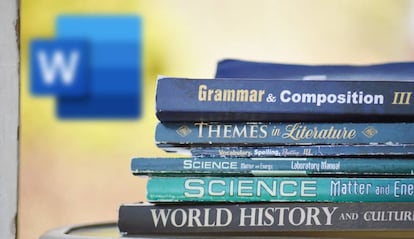
Cuando no queremos ponernos a leer en inglés (o cualquier otro idioma) durante mucho tiempo ni hacer el esfuerzo de estar traduciendo, lo más sencillo es seleccionar todo el texto, copiarlo, pegarlo en la web de Google Translator y listo. A partir de ahí ya nos podemos hacer una idea de lo que nos quiere decir.
Así que de esta manera, tenemos interiorizado que si queremos contar con una traducción rápida y aproximada de idiomas de los que no tenemos ni la más remota idea, nada como ir al navegador. ¿Pero qué pasa si os decimos que no solo ‘Papá Google’ tiene respuestas a todas nuestras necesidades? Word, por ejemplo, puede ayudarnos sin problemas.
Traduce sin salir de Word
Esa es la clave de la rapidez con la que podemos traducir dentro de Word. Seguramente muchos de vosotros ya lo conozcáis, pero tal vez la mayoría no, y es que el procesador de textos de Microsoft tiene opciones específicas para traducir rápidamente cualquier texto que necesitemos. Tanto uno que traigamos de alguna web y que necesitemos por razones de trabajo, como de cualquier otro que estemos escribiendo y del que queremos copias en francés, alemán, italiano o lo que sea.
Para realizar esa traducción no hay que salir del editor de Word, mientras estamos escribiendo, aplicando estilos o lo que sea. Para acceder a las funciones de traducción simplemente debéis ir al menú de ‘Revisar’ que os aparece en la parte superior de la ventana, al mismo nivel de ‘Inicio’, ‘Insertar’, ‘Dibujar’, etc.

Una vez que entremos ahí veremos, justo en el nivel inferior, la opción de ‘Traducir’ con un icono. Pulsamos sobre ella y se abrirá una columna a la derecha del documento. Es allí donde tendremos que escoger los parámetros que, todo hay que decirlo, no son demasiados: concretamente dos. El primero de ellos el tipo de traducción que vamos a realizar, si es solo de una selección del texto o de todo lo que llevamos escrito; y el segundo son los idiomas de partida y destino.
Es importante decir que si traducimos una selección, veremos la traslación justo debajo del fragmento original, en la columna de la derecha, mientras que si optamos porque sea todo el documento (que lo queremos en sueco), nos generará un archivo nuevo que tendremos que guardar para mantener los cambios. La segunda opción, la de selección del idioma, os podéis imaginar en qué consiste: decir en cuál estamos escribiendo (o que lo detecte Word) y a cuál lo queremos convertir.