Cómo crear una copia de seguridad automática en Word al guardar un documento

Si trabajas constantemente con documentos de texto y utilizas Word, es muy posible que el crear una copia automática de los archivos que se utilizan sea una buena idea para ti. De esta forma, estarás seguro que no pierdes nunca información y, por lo tanto, no se corre peligro alguno al utilizar la herramienta de Microsoft.
El hacer esto no sobrecarga el uso del ordenador, por lo que no hay riesgo de que el funcionamiento de este se ralentice. Además, se utilizan las opciones del propio Word, por lo que no es necesario recurrir a creaciones de terceros, lo que siempre permite que la sencillez sea la máxima posible. Para empezar, lo primero que tienes que hacer es abrir el procesador de texto, como es lógico.
A continuación, debes elegir el menú Archivo, que te lleva a una nueva pantalla en la que encontrarás diferentes posibilidades, como por ejemplo la de imprimir o la de guardar un documento. La que te interesa es la que se llama Opciones, que es donde localizarás los apartados que debes configurar.
Establece la copia de seguridad
Dentro de la ventana que aparece, tienes que localizar Avanzadas entre las posibilidades que hay en la parte izquierda. Antes de nada, y para asegurar que todo se realiza de forma inocua para el usuario, es muy recomendable activar la opción Permitir guardar en segundo plano, que está en el apartado Guardar (que es el que interesa). Esto hace que se pueda utilizar Word mientras que se salva todo sin que se note.
Ahora llega el momento de elegir y activar la copia de seguridad, lo que es tan sencillo como seleccionar el cuadro denominado Crear una copia de seguridad. Ahora debes pulsar el botón Aceptar de la parte baja de la ventana y una vez que comiences a trabajar con un archivo de texto al guardar los datos se realizará una copia de seguridad adicional en la misma carpeta que estás utilizando. Así, si por ejemplo guardas algo que no debes, siempre puedes recurrir a una copia anterior (es incremental).
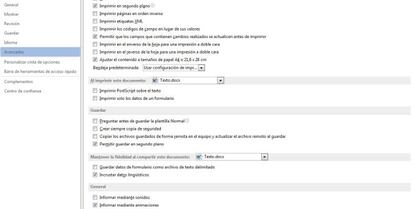
Como has visto siempre con estos sencillos pasos pudes estar más que seguro de que no perderás información y, todo ello, utilizando las opciones que Word de Microsoft ofrece, que son muchas y realmente útiles.