Qué hacer si Windows 10 Anniversary Update ralentiza tu Internet

En la última semana, Microsoft ha lanzado su 'primera gran actualización' para el sistema operativo Windows 10. Bajo el nombre Anniversary Update, y con este nombre por el reciente primer aniversario del nuevo sistema operativo, la actualización ha traído una amplia cantidad de novedades a todos los niveles, pero también está provocando que el ordenador de algunos usuarios que ya han actualizado pierda cierta velocidad en la navegación por Internet. Sencillamente, se consumen recursos de red de forma innecesaria, lo que provoca que el ancho de banda disponible para el usuario sea menor al debido, pero hay soluciones contra este tipo de problemas.
Si Windows 10 Anniversary Update ha reducido el ancho de banda disponible, así puedes evitar que ralentice tu conexión a Internet
Lo primero que debemos hacer, y con la intención de conocer si la conexión a Internet está funcionando de forma normal, es acceder al Test de Velocidad de Internet e iniciar el test. Una vez comprobemos el 'ping' de la conexión y la velocidad de descarga y subida, entonces podremos saber en relación a la conexión contratada si todo está funcionando correctamente. Si tenemos 300 Mbps, por cable llegará esta velocidad o incluso algo más; y si conectamos por WiFi es normal que la velocidad sea inferior, en algunos casos incluso de sólo 100 Mbps, según el router y otros factores.
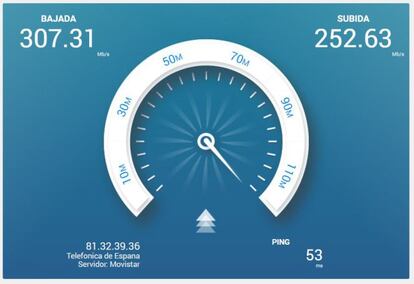
Una vez comprobado, accederemos a la búsqueda de Windows introduciendo 'cmd' para ejecutar como administrador la Consola de Comandos. Desde esta nueva pestaña introduciremos en siguiente código:
netsh interface tcp show global
Después de introducir el código anterior buscaremos el valor "Receive Window Auto-Tuning Level,", que debería aparecer como 'disabled', y probablemente lo encontraremos con el resultado 'normal'. Para modificar este parámetro, de nuevo introduciremos el código siguiente:
netsh int tcp set global autotuninglevel=disabled
Después de hacer esto, la Consola de Comandos de Windows 10 debería devolver la respuesta "Ok." En este caso, de nuevo accederemos al Test de Velocidad de Internet y comprobaremos los cambios, y en caso de que esta no sea la solución podremos devolver todo a la normalidad introduciendo este código:
netsh int tcp set global autotuninglevel=normal

