Descubre qué aplicaciones consumen más en un portátil con Windows 10

Si utilizas un ordenador portátil con Windows 10, es posible que conozcas cuáles son las aplicaciones que más energía consumen al trabajar (o procesos). Esto indice directamente en el tiempo de uso que ofrece el equipo sin recargar la batería y, por lo tanto, en la autonomía global. Te contamos cómo descubrirlo.
La herramienta necesaria para conocer esto se incluye directamente en la última versión del sistema operativo, así como algunas funciones que permite corregir lo que ocurre. Por lo tanto, no hay que descargar software o parche alguno para poder realizar lo pasos que vamos a indicar. Lo primero es acceder a la configuración del desarrollo de Microsoft pulsando de forma combinada las teclas de Windows+I.

TRUCOS PARA AHORRAR BATERÍA EN WINDOWS 10
Windows 10 ha llegado con un enfoque especialmente fuerte hacia elementos como la portabilidad. No en vano tiene un carácter "multipltaforma", por lo que funcionará desde teléfonos móviles a ordenadores de todo pelaje.
Ahora selecciona Sistema y, entre las opciones que hay en la parte izquierda, debes elegir Ahorro de batería. Aparece entonces una serie de posibilidades que puedes revisar, pero lo que tienes que hacer ahora es pulsar en el enlace llamado Uso de batería, donde es posible establecer un rango de tiempo que va desde un días, pasando por los dos y, finalmente, una semana.
Ahora aparece la primera información útil, que tiene que ver con los procesos que más consumen, si son los del Sistema, la propia pantalla o, en su caso ella adaptador WiFi (lo normal es que sea lo primero lo que más recursos de la batería necesite, ya que se estará ejecutando varias aplicaciones al mismo tiempo). A continuación se muestra si son las aplicaciones en uso o las que están en segundo plano las que más energía necesitan para funcionar.
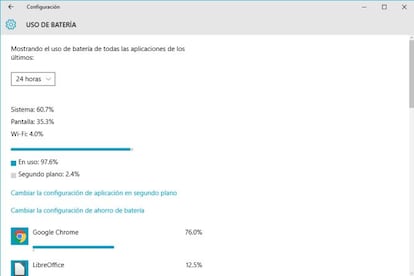
Y finalmente, más abajo, se ve un listado de los desarrollos que se tiene en el ordenador y el consumo que han tenido en el rango de tiempo establecido mediante un porcentaje. De esta forma, sabes si la que más utilizas es la que más consume, como sería lo lógico, o si hay alguna que nos sueles dar uso y que está en los primeros puestos.
Toma medidas
En la pantalla en la que se muestra el uso de la batería, existe un enlace llamado Cambiar configuración de aplicación en segundo plano. Aquí, si se pulsa, aparece una lista de desarrollos que se pueden deshabilitar cuando no se están ejecutando para que no consuman energía. Ojo con esto, ya que si estableces este parámetro puede que el trabajo no responda si se quiere volver a utilizar con la combinación de teclas Alt + Tab. Por cierto, no todas las aplicaciones permiten esto, ya que algunas no están todavía optimizadas par Windows 10.
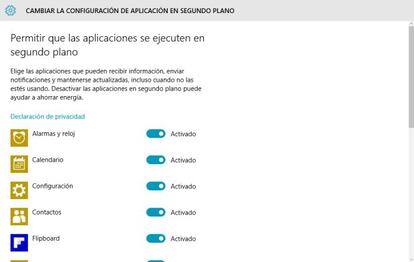
El otro acceso directo es Cambiar la configuración de ahorro de batería. Aquí existen posibilidades como ella activación del Modo Ahorro en el uso de la batería (con posibilidades como el reducir el brillo de la pantalla). Aparte, se pueden incluir aplicaciones que pueda ejecutarse en segundo plano si esto ocurre. Aquí debes establecer los parámetros que mejor se adapten a tus necesidades.
