Cómo grabar un vídeo en Windows 11 sin tener que instalar nada
Microsoft incluye una herramienta gratis que permite hacer esto

Windows 11 se adapta a las necesidades cambiantes de los usuarios de forma constante. Con el auge de los vídeos como uno de los contenidos más populares en la actualidad, el desarrollo de Microsoft ha integrado la aplicación Clipchamp, que se centra en la nube y permite la edición de vídeos de forma gratuita y sin complicaciones. Pero la innovación no se detiene aquí, especialmente en lo que respecta a la grabación de contenidos.
Tanto Windows 10 como Windows 11 cuentan con la Xbox Game Bar, una pequeña barra flotante diseñada para los aficionados a los videojuegos. Entre sus múltiples funciones, permite realizar capturas de pantalla y grabar pequeños clips de las hazañas al disfrutar de todo tipo de partidas. Además, con esta herramienta, puedes editar lo obtenido posteriormente con Clipchamp, dos aplicaciones integradas de forma predeterminada en el sistema operativo Windows.
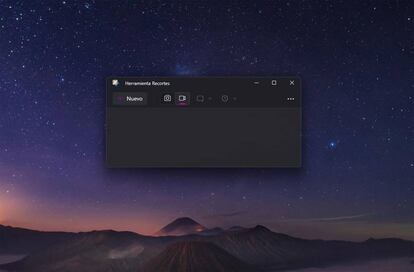
Pero eso no es todo, las últimas actualizaciones de Windows 11 han introducido un nuevo método para grabar vídeos: la herramienta Recortes.
Así grabas un vídeo con la herramienta Recortes
Anteriormente, para capturar la pantalla en Windows, tenías que presionar la tecla Impr Pant -que a menudo falta en los teclados modernos- y, luego, pegar el contenido en Microsoft Paint u otra aplicación de edición de imágenes. Pero si deseabas realizar ediciones, necesitabas una aplicación adicional. Recortes llegó al rescate con Windows 7, ofreciendo una manera sencilla de realizar capturas de pantalla. Y ahora, esta herramienta también permite grabar vídeos.
Pasos para grabar en Windows 11 utilizando Recortes, debes realizar los siguientes pasos:
- Abre la aplicación Recortes, ya sea desde el menú Inicio o usando las teclas Windows + Mayúsculas + S.
- Haz clic en el icono de grabación y, ahora, selecciona "Nuevo".
- Aparecerá una barra flotante con opciones para comenzar a grabar, una marca de tiempo y un botón para detener la grabación.
- Utiliza el ratón para delimitar la parte de la pantalla que deseas grabar y haz clic en "Comenzar" para iniciar la grabación.
- Una cuenta regresiva de tres segundos indicará el inicio de la grabación. Eso sí, puedes pausar, detener o eliminar la grabación en cualquier momento.
- Una vez finalizada la grabación, el vídeo aparecerá en la Herramienta Recortes.
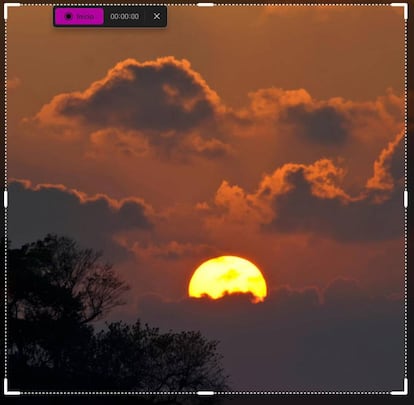
Detalles para tener en cuenta
Es importante tener en cuenta que, por el momento, solo puedes reproducir y guardar el vídeo en formato MP4, así como compartirlo. Sin embargo, esta funcionalidad aún se encuentra en su fase inicial y se espera que se mejore en futuras actualizaciones. Si esta herramienta se te queda corta, puedes utilizar Clipchamp -otra aplicación gratuita integrada en Windows que ofrece una amplia gama de funciones de edición-.
Para disfrutar de la función de grabación de video en la Herramienta Recortes, asegúrate de tener instalada la actualización 22H2 de Windows 11 o superior. En caso contrario no será posible.


