Cómo exportar en PDF cualquier imagen que tengas en Google Fotos
Se trata de un proceso rápido y sencillo.

Cuando hace 27 años se lanzó al mercado el formato PDF, muchos pensaron que qué sentido tenía utilizarlo si ya existían otros más específicos y que podíamos compartir sin problemas. Es el caso de los documentos de texto ".doc", la hojas de cálculo ".xls" o aquellos primeros archivos de imagen comprimidos que nos ahorraban tanto espacio en aquellos ordenadores con apenas 32MB de memoria RAM.
Pero con el paso de los años y, sobre todo, la llegada de internet, se comprobó que ese portable document format tenía todo el sentido del mundo, no solo para agilizar la recepción y envío de todo tipo de documentos bajo un mismo paraguas, sino porque blindaba todo eso que enviábamos sin que nadie pudiera cambiarlo. Prueba de ello es que, actualmente, pocos son los días en los que no entramos en contacto con uno de estos PDF.
Cómo exportar imágenes en PDF
Exportar una imagen en PDF tiene todo el sentido cuando queremos imprimirlo a partir de un documento en el que la imagen ya está formateada para un tamaño de página concreto. De esta manera, solo hay que enviarlo a la impresora, o utilizarlo en una imprenta, para tener un resultado perfecto. Sin andar con retoques o modificaciones.
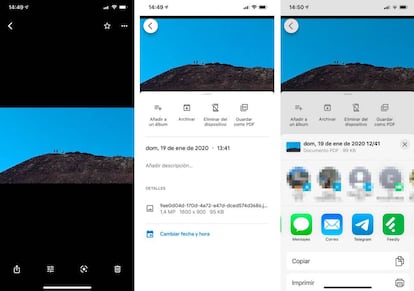
De esta manera, que hagamos lo mismo desde Google Fotos nos permite precisamente eso: evitar que terceros acaben almacenando esa imagen en sus respectivas nubes o que tengan acceso al documento original, a tope de calidad. Así que si necesitas exportar a PDF una imagen de tu fototeca en la nube de los de Mountain View, así puedes hacerlo.
Lo primero es entrar en la pestaña de fotos y buscar la que queremos convertir. Una vez que la tenemos, pulsamos en ella y accedemos al menú de opciones que tenemos. Sin tocar ninguna, deslizamos la pantalla de abajo arriba y aparecerá un menú con nuevas funciones. Ahora veréis 'Añadir a un álbum', 'Archivar', 'Eliminar del dispositivo' y, a la derecha del todo, 'Guardar como PDF'.
Al pulsar ahí os aparecerá el típico menú de compartir, tanto en iOS como en Android. Ahora tendréis que escoger qué queréis hacer con él, si guardarlo en local en alguna carpeta o ubicación del móvil, o enviarla a través de cualquier aplicación compatible con este formato. Desde WhatsApp, al correo electrónico, Telegram, etc. De esta manera os quedáis con la tranquilidad de que no compartís el archivo original y que lo que vais a dejar a otros es una versión PDF blindada.

