Cómo subir fotos de Google Drive a Google Fotos en tu móvil (no con PC)
No toques tu ordenador si no es necesario.

Hay muchas veces que entramos en una aplicación, esperando encontrarnos con las mismas opciones que tenemos en el navegador web, y nos llevamos un pequeño disgusto, porque no aparecen por ninguna parte. Pero claro, aunque no estén ahí, debemos recordar que nuestro smartphone es un pequeño ordenador, capaz de las mismas cosas que el que tenemos en casa.
Así las cosas, seguro que alguien os ha mandado en alguna ocasión un enlace a una de sus carpetas de Google Drive, donde almacena fotos y esas cosas. Nosotros hemos abierto el link pero no hemos encontrado la manera de llevar esos archivos hasta Google Fotos. ¿Existe un manera de hacerlo rápidamente con el teléfono sin complicaciones?
Pasa de un lado a otro sin pestañear
La respuesta a la pregunta anterior es sí, y da igual si tienes iPhone o Android, porque en los dos casos el proceso es idéntico. Lo único, una pequeña apreciación que deben tener en cuenta los usuarios que tienen iOS: tendrán que hacer todo el paso a paso desde Google Chrome, no les sirve Safari, que es seguramente el navegador que más utilicen en su día a día.
El caso es que nos dirigimos al navegador del teléfono y escribimos la URL de Google Fotos para acceder a nuestra biblioteca de fotos. Como estaréis ya logueados con la cuenta de Google, no os preguntará nada y entraréis de manera directa a la nube. Ahora vais al icono de subir, que os aparece arriba a la derecha y os saltará un pequeño menú con dos opciones: desde el teléfono o desde Google Drive.
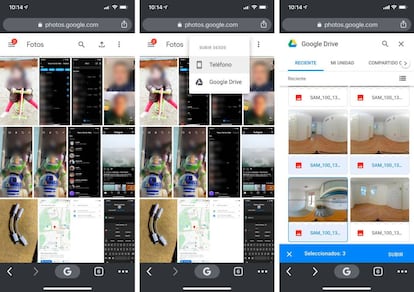
Como la primera ya la tendréis activa con la sincronización automática de la app de fotos, no os servirá de mucho, pero la siguiente sí. Pulsamos ahí y automáticamente se abrirá una nueva pestaña con las imágenes que tenemos dentro de Google Drive. En ese momento solo hay que tocar sobre las que queramos importar y, cuando estén todas elegidas, abajo a la derecha tocar en 'Subir'.
Entonces comenzará el proceso de upload a Google Fotos para tener una copia definitiva. Es recomendable esperar a que termine para comprobar que no se ha producido ningún error por el camino, no sea que luego entréis en la app del móvil y no encontréis todo lo que habéis subido desde Drive. Como os decíamos antes, se trata del mismo proceso que podemos llevar a cabo con Chrome en Windows 10 o macOS.

