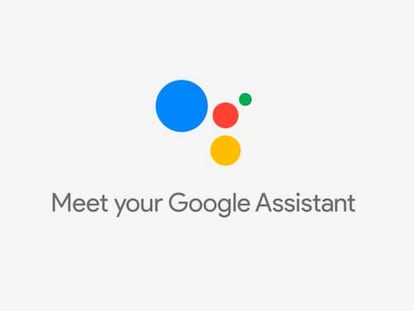Windows 10: cómo guardar una imagen copiada del portapapeles
Así puede guardar una imagen del portapapeles sin tener que editarla en Photoshop o Paint

El portapapeles es una de las áreas de Windows más veteranas e ilustres. De este portapapeles podemos obtener todo tipo de documentos e información que hemos extraído de distintos lugares del sistema operativo. Pues bien, hoy os contamos cómo podemos guardar una imagen copiada en el portapapeles, eso sí, sin necesidad de abrir programas como Photoshop o Paint, evitando toda edición de esta imagen, os contamos lo sencillo que es hacerlo.
Así puedes guardar una imagen de tu portapapeles
Como decimos el portapapeles es una de las características más veteranas de en este caso Windows 10, ya sabéis que todo aquel contenido que copiemos con el botón derecho del ratón o con el comando Control + C se puede llevar a cualquier otra aplicación para su tratamiento. En el caso de las imágenes, solemos pegarlas en otros documentos para posteriormente descargarlas y disfrutar de ellas en otros programas. Ahora puedes hacerlo también sin tener que entrar en otra app como Photoshop o Paint, guardando directamente la imagen sin tener que abrirla previamente.
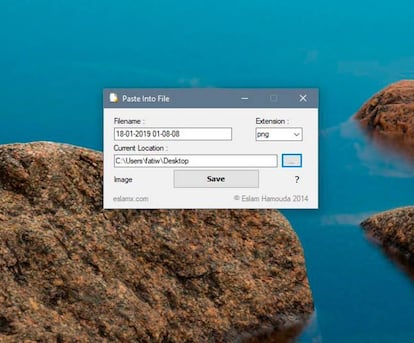
Todo esto se consigue, como podéis imaginar, con una aplicación que directamente guarda en el almacenamiento del ordenador la imagen en un formato compatible. Vamos, que convierte la imagen del portapapeles, que está en una especie de limbo o nube, en un archivo de imagen que podemos compartir o abrir para editar posteriormente si en ese momento no tenemos tiempo para ello. La aplicación se llama Paste InTo File, y como su propio nombre indica, es capaz de convertir el contenido del portapapeles en un archivo.
Con esta app ganamos un nuevo botón en el menú contextual de Windows, el que activamos con el botón derecho del ratón. Pulsando sobre este botón, aparecerá un nuevo diálogo que nos muestra varios campos. Uno de ellos el del nombre del archivo que vamos a crear, así como la extensión con que queremos guardar la imagen, por ejemplo un PNG o un JPEG. Por ultimo podemos elegir la ruta donde vamos a guardar la imagen, pulsando sobre el botón con tres puntos. Solo nos queda pulsar sobre “Save” para poder guardar en esa ruta la imagen y poder abrirla posteriormente desde donde queramos, como hacemos con cualquier otra imagen en Windows 10.