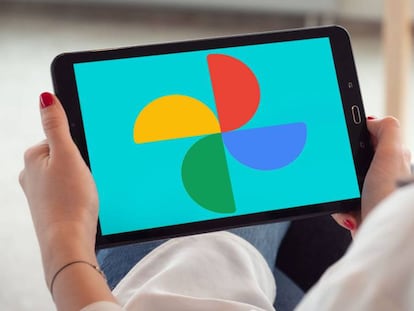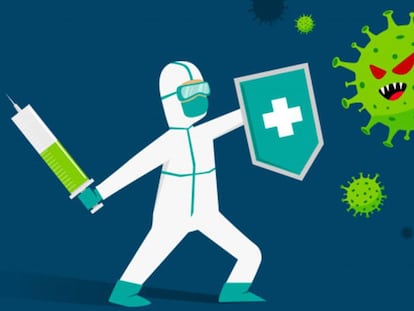Cómo añadir ‘widgets’ en la pantalla de inicio de tu móvil con Android 11
Ahora paso con la nueva forma de añadir estos elementos.

Los widgets son un elemento que prácticamente viene acompañando a Android desde sus inicios hace una década, aunque en los últimos meses han tomado especial relevancia por la decisión de Apple de permitir que llegaran a sus iPhone, por lo que muchos de vosotros estaréis ya habituados a buscarlos y colocarlos en la pantalla de inicio de una manera rápida y sencilla.
Y aunque durante casi una década se han mantenido inamovibles, lo cierto es que con Android 11 ha llegado otra manera de acceder a ellos, gracias a un atajo mucho más inteligente y usable que permite a los usuarios evitarse el paseo hasta ese menú de configuración de fondos de pantalla, temas, disposición de los iconos, etc.
Como el Touch Force pero menos
Google, para su Android 11 decidió añadir una nueva manera de añadir los widgets a la pantalla de inicio de sus smartphones sin tocar, eso sí, el método tradicional. Ahora, sin embargo, en vez de navegar por un listado enorme de aplicaciones compatibles con estos módulos lo haremos al revés: nos dirigiremos a la app que queremos añadir y veremos si tiene, o no, un widget de estos disponibles.
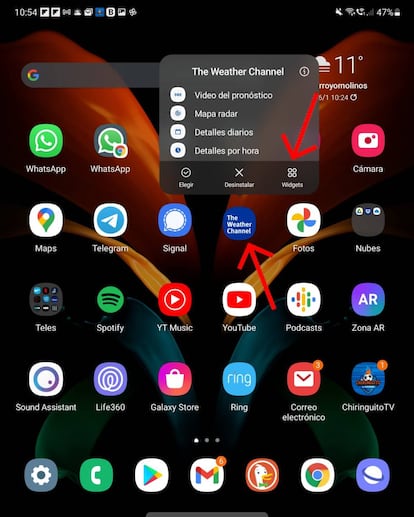
Si vuestro smartphone ya se ha actualizado a Android 11, podéis añadir nuevos wigdets pulsando sobre una aplicación (como si fuera el Touch Force de los viejos iPhone) y, sin soltar, esperar a que aparezca el menú emergente. En caso de que tenga la posibilidad de añadir unos de estos módulos, os aparecerá en la parte inferior derecha de ese pop-up el icono que nos lo indica, por lo que solo tenéis que tocar ahí para pasar a la siguiente pantalla.
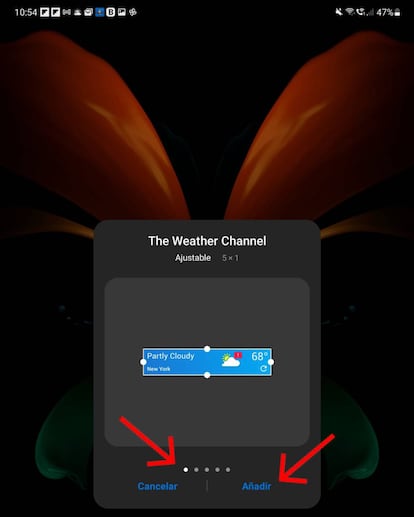
Como en el caso que os traemos de The Weather Channel, la aplicación nos muestra hasta cinco posibilidades de diseño de su widget, unos más anchos que otros y siempre ajustables al espacio del que dispongamos en el menú de inicio. Aunque si creamos uno que vaya de lado a lado de la pantalla, siempre podremos reducirlo, como ha ocurrido en las versiones anteriores de Android, dejando el dedo sobre él y moviendo los tiradores que os aparecerán arriba y abajo.
Eso sí, aunque este método es perfecto para añadir aplicaciones específicas, existen otros widgets centrados en características concretas de Google (como fitness, bienestar digital, etc.) que solo las podréis encontrar dentro del viejo cajón al que es posible acceder desde el menú de inicio del smartphone.