Cómo encontrar siempre la mejor WiFi para tu ordenador
Encuentra WiFi más potente con tu PC con Windows 10

Seguro que en más de una ocasión al utilizar el portátil que tienes con Windows 10 este no se ha conectado a la red WiFi de mayor potencia que tienes disponible, y esto ha impactado de forma negativa en el trabajo que has realizado con el equipo. Te contamos cómo elegir siempre la mejor red inalámbrica que tienes alrededor para que no te vuelva a pasar esto.
Por suerte, en el propio sistema operativo Windows 10 se incluye lo necesario para que la elección que realices sea la adecuada (aunque la información que se obtiene no es la más precisa posible). Por lo tanto, no siempre es necesario que tengas que descargar una aplicación de terceros para elegir lo que más te conviene en todo momento a la hora de acceder a la red WiFi de la que sepas sus datos de usuarios y contraseña y asegure que puedas dese ver vídeos hasta lugar de la mejor forma posible.
Lo primero de todo, revisa las redes disponibles
Esto es algo que se consigue de una forma muy sencilla, ya que en la Barra de herramientas (que es la que está justo al lado del reloj del escritorio, en la zona de abajo a la izquierda) existe un icono en el que se pulsa se ve un menú contextual la lista de las opciones que están dentro de la cobertura de tu ordenador portátil. Debes pulsar en él.
Aquí se puede ver desde el nombre de la red hasta una información orientativa de la potencia con la que llega la señal (cuando más líneas están llenas, mejor). El caso es que no es algo definitivo, ya que es posible que se vean muchas opciones con la misma intensidad y, por lo tanto, no sepas exactamente cuál es la que merece la pena utilizar. Por lo tanto, lo que se debe buscar es una información mucho más detallada.
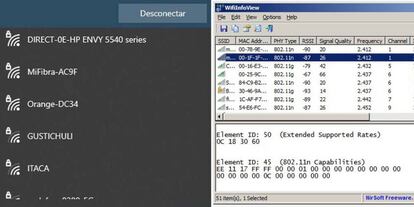
Encuentra la WiFi con mayor potencia
Para conseguir esto lo ideal es que utilices una aplicación adicional que, si es gratuita, mejor que mejor. Esto lo cumple WiFiInfoView (que puedes conseguir en este enlace). Una vez que descargues el archivo de instalación y completes esta, ábrela y verás que aparece una ventana en la que se ve una gran cantidad de datos de las redes WiFi que tienes a distancia de uso, y es bastante positivo que dejes en funcionamiento este software un rato para que lo que te muestre sea lo más preciso posible.
No todo lo que aparece te será de utilidad y lo que sí debes revisar son las opciones Average Signal Strength y Signal Quality. La primera es muy relevante, ya que muestra una puntuación de la estabilidad que ofrece el uso de la red inalámbrica, por lo que hablamos de conocer la más eficiente. La segunda muestra la potencia de la señal con la que te llega al ordenador. Lo ideal es que selecciones la que mejores datos medios ofrece en los dos campos.


