Cómo editar el color, contraste y brillo de una imagen dentro de Word
No hace falta recurrir a aplicaciones de terceros
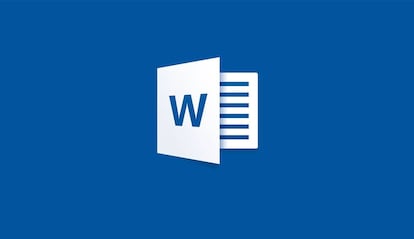
En el último lustro ha cambiado por completo la forma en que editamos imágenes en nuestro ordenador, de prácticamente hacerlo sólo en Photoshop, ahora podemos hacerlo incluso a través de programas online que no necesitamos instalar en nuestro PC. Ni que decir tiene que los móviles nos permiten hacerlo de forma sencilla, pero cuando hablamos de una foto integrada en Word, no tantos conocen cómo editar aspectos de ella como por ejemplo el color, contraste y brillo sin tener que salir de la aplicación, y la verdad que es algo realmente sencillo.
Edita rápidamente estos aspectos de la imagen en Word
Podemos haber estado utilizando Word durante años, y valiéndonos de terceras aplicaciones para editar imágenes insertadas en sus hojas. Y no hacía falta, ya que desde hace varias versiones de la aplicación, podemos editar estos aspectos dentro de ella de una forma realmente sencilla. Por ejemplo, pegando sin formato una imagen que hemos copiado desde el mismo escritorio de Windows, para pasar a editarla rápidamente desde un menú integrado en la aplicación. Para ello no tenemos más que pulsar sobre la imagen con el botón de derecho del ratón, y pulsar en la última de las opciones “formato de imagen”.
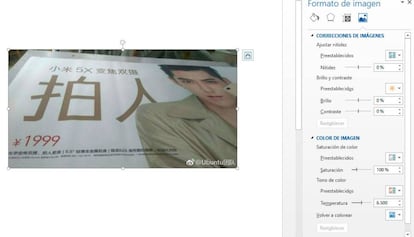
Una vez que hemos pulsado se desplegará un nuevo menú en la parte derecha de la pantalla de Word. En el podemos ver distintos ajustes para aplicar en la imagen. Pues bien, pulsamos sobre el último de ellos, el colocado a la derecha y que se denomina “imagen”, para poder editar rápidamente distintos aspectos de ella. Dentro de este menú podemos encontrar distintos ajustes que realizar a la imagen dentro de Word. Como por ejemplo la corrección de la imagen, editando a nuestro gusto el brillo, contraste o la nitidez de esta gracias a unos deslizadores.
El color tiene su propio apartado dentro de los ajustes de imagen, dentro del cual vamos a poder editar aspectos como la saturación o el tono de color que va a cobrar la imagen insertada en Word. De esta forma no tenemos que recurrir a ningún otro programa para que podamos darle nuestro propio toque a las imágenes que hemos insertado en nuestros documento de Word, que ahora más que nunca sí que permite editar de una forma semi profesional las imágenes, permitiéndonos salir airosos de algún apuro donde no tengamos instalada una alternativa.