Cómo personalizar la pantalla de inicio de los iPhone con las nuevas opciones de iOS 18
Las mejores opciones que llegan con el nuevo sistema operativo de estos teléfonos
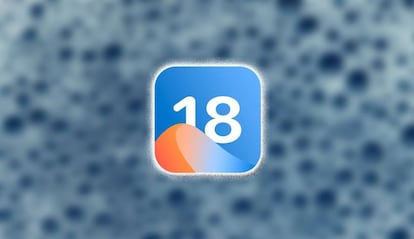

Con iOS 18, Apple ha rediseñado por completo la pantalla de inicio de los iPhone, introduciendo cambios que permiten una mayor personalización y personalización. Ahora puedes colocar los iconos donde desees, cambiar su tamaño y color, ocultar aplicaciones y modificar los botones de la pantalla de bloqueo. Te mostramos las mejores opciones que se añaden y, también, cómo utilizarlas.
Ampliar el tamaño de los iconos
En la nueva versión del sistema operativo puedes aumentar el tamaño de los iconos de las aplicaciones eliminando los nombres de las aplicaciones. Cuando los nombres están visibles, Apple necesita espacio para mostrarlos, pero al quitarlos, se abre un área considerable para un icono más grande y carpetas de mayor tamaño. Cambiar el tamaño de los iconos no afecta la cantidad de aplicaciones visibles, simplemente se elimina el texto y se utiliza el espacio disponible de manera más eficiente.
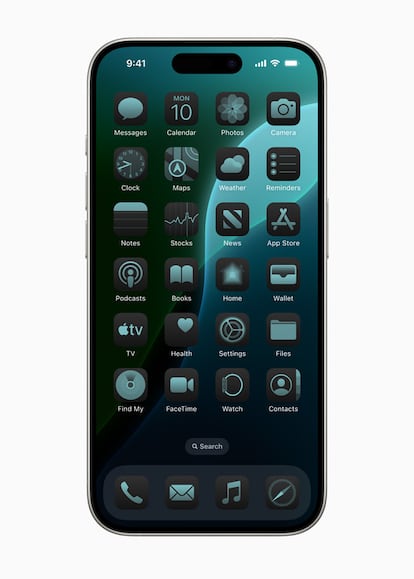
Con los iconos más grandes, aún puedes tener un máximo de seis filas con cuatro iconos cada una, el mismo límite que tienes cuando los nombres de las aplicaciones están activados. Para cambiar el tamaño de los iconos, sigue estos pasos:
- Mantén presionada la Pantalla de Inicio o una página de aplicaciones.
- Pulsa en Editar.
- Selecciona Personalizar.
- Elige Pequeño para mostrar los nombres de las aplicaciones, o Grande para ocultarlos.
Es importante tener en cuenta que esta configuración es universal, por lo que no puedes tener iconos pequeños en una página de aplicaciones y grandes en otra diferente.
Ocultar y bloquear aplicaciones con iOS 18
Ahora se incluye una función de seguridad que permite bloquear aplicaciones o incluso ocultarlas completamente en la pantalla de inicio. Una app bloqueada requiere una autenticación mediante Face ID o Touch ID para abrirse, por lo que, aunque alguien esté utilizando tu iPhone desbloqueado, no podrá acceder a las aplicaciones que has desactivado.
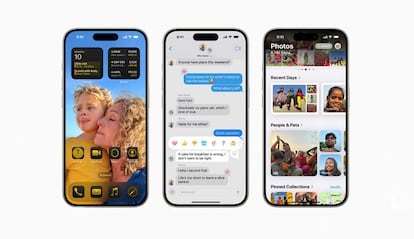
Hacer esto tiene el mismo efecto que bloquearla, pero va un paso más allá al eliminarla completamente de la vista. Solo podrás verla en una carpeta oculta en la Biblioteca de Aplicaciones, la cual también requiere autenticación para acceder. Las apps bloqueadas y ocultas no aparecen en las búsquedas del iPhone, no son accesibles mediante Siri sin autenticación, y las notificaciones y alertas como llamadas de la aplicación están desactivadas. Por lo tanto, esta es una opción útil cuando necesitas prestar tu teléfono a alguien para que vea fotos, juegue o en situaciones similares.
Las configuraciones para las aplicaciones ocultas pueden ser accedidas en una carpeta separada llamada Aplicaciones Ocultas, que también requiere autenticación para abrirse. Para realizar la acción en cuestión, sigue estas indicaciones:
- Mantén presionado el icono de la aplicación que deseas bloquear u ocultar.
- Da uso a Requerir Face ID.
- Si solo deseas bloquear la aplicación, toca nuevamente Requerir Face ID. Si deseas ocultarla, selecciona Ocultar y Requerir Face ID.
- Autentícate con Face ID o Touch ID.
- Para una aplicación bloqueada, eso es todo. Para una aplicación oculta, verás una pantalla que te informará que no recibirás notificaciones ni llamadas de la aplicación.
- Pulsa Ocultar Aplicación.
Se puede cambiar el tamaño de los widgets
Puedes cambiar el tamaño de los widgets directamente desde la pantalla de inicio sin necesidad de acceder a las opciones de personalización. Estos elementos ahora tienen una barra blanca redondeada en la esquina, que puedes arrastrar para hacerlos más grandes o pequeños.
Para cambiar el tamaño de un widget que tienes activo en la pantalla del iPhone con iOS 18 debes hacer lo siguiente:
- Mantén presionada la pantalla de inicio o una página de aplicaciones para activar el modo de edición.
- Usa un dedo para ajustar el tamaño del widget a ser más pequeño o grande.
Es importante que sepas que estás limitado al tamaño mínimo y máximo disponible para cada widget. Si una aplicación tiene un widget, también puedes mantener pulsado su icono para ver las opciones disponibles directamente allí.
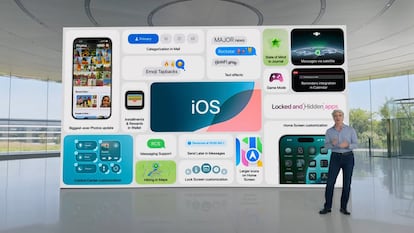
Nuevos fondos para los iPhone
Hay cuatro nuevas opciones de fondo de pantalla en iOS 18 en tonos rosa, amarillo, azul y morado con un tono más oscuro que las acompaña. Todos estos tienen una modalidad de luz y una de modo oscuro personalizada por Apple. Puedes encontrar los nuevos fondos de pantalla manteniendo presionada la pantalla de bloqueo, y seleccionando Personalizar para modificar un fondo de pantalla existente o “+” para añadir uno nuevo por completo.
Con estos avances, iOS 18 de Apple se destaca por su capacidad de personalización y seguridad frente a entregas anteriores, brindando a los usuarios un mayor control sobre sus dispositivos y una experiencia más adaptada a sus necesidades.
Sigue toda la información de Cinco Días en Facebook, X y Linkedin, o en nuestra newsletter Agenda de Cinco Días

