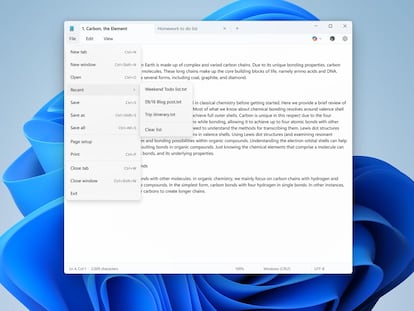Cómo sacar el máximo partido a las Notas rápidas de Windows en tu día a día
Opciones para ser más productivo


En el mundo actual, donde la gestión del tiempo es clave para el éxito, contar con las herramientas adecuadas puede marcar la diferencia. Aunque existen aplicaciones complejas de gestión de tareas, a veces lo más simple es lo más efectivo. Por eso, para las actividades cotidianas, no es mala idea darle una oportunidad a las Notas Rápidas de Windows, una herramienta integrada que, aunque discreta, es increíblemente poderosa. Además, te contamos cómo sacarles desde el principio el máximo partido.
Si quieres aprovechar al máximo sus funciones, asegúrate de tener la última versión disponible para Windows, ya que las Notas Rápidas han evolucionado para ofrecer características sorprendentes. Esto lo puedes conocer accediendo a la tienda que se incluye en el sistema operativo de Microsoft.
Toma notas y capturas de pantalla al instante
Confiar solo en la memoria no siempre es la mejor opción. Ya sea que estés investigando un tema o participando en una reunión, las Notas Rápidas te permiten anotar información crucial de manera rápida y organizada. Puedes destacar lo que es importante para ti con estas funciones clave:
- Fijar notas en primer plano: ¿necesitas tener una nota visible mientras trabajas en otras ventanas? Simplemente, haz clic en el icono de anclar en la barra superior de la nota. Antes, esto requería herramientas adicionales como PowerToys, pero ahora Windows lo integra de forma nativa.
- Enlaces automáticos a fuentes: si estás investigando en tu navegador y creas una nueva nota, Windows automáticamente incluirá un enlace utilizable a la página web. Esto es ideal para volver a la fuente original sin esfuerzo.
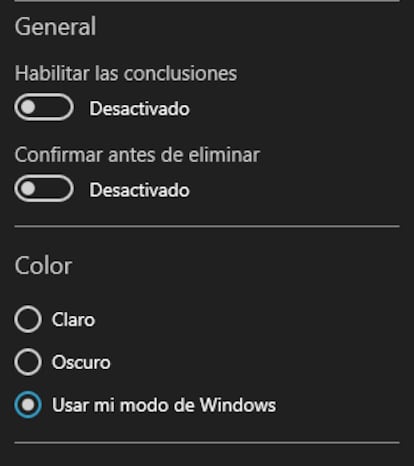
Pero, si prefieres desactivar esta función (pues a veces selecciona ventanas abiertas al azar), ve a Configuración > Recordar la Fuente y desmarca Capturar la Fuente.
- Capturas de pantalla directas: olvídate de abrir la herramienta de recorte. Con Notas Rápidas, puedes hacer una captura directamente desde la aplicación y pegarla en una nueva nota. Solo haz clic en el botón Captura en el menú inferior.
Crea Listas de Tareas Sencillas
¿Necesitas un recordatorio visual de tus pendientes? Las Notas Rápidas te permiten crear listas de manera intuitiva. Esta es la forma de conseguirlo:
- Usa el guion (-) o números seguidos de un espacio para generar viñetas.
- También puedes hacer clic en el icono de Lista en la barra inferior.
- Para tachar una tarea completada, selecciónala y usa el botón de Tachado (la AB con una línea horizontal).

Consejo: fija la nota en primer plano para tener siempre visible tu checklist y no perder el enfoque.
Organiza tus Tareas por Prioridad
A diferencia de apps como Asana o Trello, las Notas Rápidas no tienen etiquetas avanzadas, pero puedes usar colores para clasificar tus tareas: hay opciones de todo tipo, como rojo, azul, vede e, incluso, amarillo.
Cambia el color de una nota haciendo clic en los tres puntos (…) en la esquina superior derecha. Además, Windows ordena automáticamente las notas recientes al inicio, facilitando el acceso a lo más relevante.

Configura recordatorios
¿Tienes una tarea crítica que no puedes olvidar? Usa una nota como recordatorio visual. Sigue estos pasos:
- Escribe algo como Enviar un correo antes de las 12 AM.
- Fíjala en la esquina de tu pantalla.
Aunque no tiene alertas sonoras, su presencia constante actúa como un refuerzo visual. Si necesitas un recordatorio programado, puedes usar el Programador de Tareas de Windows o sincronizarlo con Microsoft To Do.