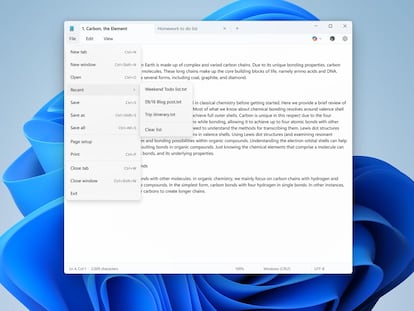Cómo cambiar el lugar en el que Windows guarda las capturas de pantalla
Esta es la forma más rápida y sencilla


Si eres de los que usa frecuentemente la función de capturas de pantalla en Windows, sabrás que, por defecto, todas estas imágenes se guardan en la carpeta llamada Capturas de pantalla -dentro de Imágenes-. Aunque esto puede ser práctico para algunos, si trabajas en múltiples proyectos o prefieres mantener tu sistema organizado, cambiar esta ubicación predeterminada puede ser un pequeño ajuste que marque una gran diferencia.
Afortunadamente, Microsoft ha facilitado este proceso, permitiéndote personalizar dónde se almacenan tus capturas. En este artículo, te explicaremos paso a paso cómo hacerlo y los motivos para realizar modificación para mejorar tu productividad.
Por qué deberías cambiar la ubicación en Windows
Aunque la configuración predeterminada funciona para la mayoría, personalizar esta ubicación puede ofrecer varias ventajas, especialmente si buscas optimizar tu flujo de trabajo. Estas son las más importantes:
Organización más eficiente
Si trabajas en varios proyectos, tener todas las capturas en una sola carpeta puede volverse caótico. Al cambiar la ubicación, puedes asignar diferentes directorios según el proyecto, cliente o tipo de archivo, facilitando su localización posterior.
Reduce el tiempo de búsqueda
Cuantos menos clics necesites para encontrar una captura, mejor. Si guardas las imágenes directamente en una carpeta relacionada con tu trabajo, evitarás perder tiempo navegando entre directorios.

Libera espacio en tu disco principal
Si tu unidad principal está cerca de su límite de capacidad, mover las capturas a un disco duro externo o una partición secundaria puede ayudar a optimizar el almacenamiento.
Mantén tu carpeta de imágenes limpia
La carpeta Imágenes suele llenarse rápidamente de archivos variados. Al separar las capturas de pantalla, evitarás el desorden y tendrás un sistema de archivos más ordenado.
Cómo la carpeta en la que se guardan las capturas en Windows
El proceso es bastante sencillo y no requiere conocimientos técnicos avanzados (y es completamente reversible, por si en algún momento prefieres volver atrás). Sigue estos pasos que te indicamos para conseguirlo:
Asegúrate de que la carpeta Capturas de Pantalla existe
Antes de modificar la ubicación, es recomendable que generes una captura para asegurarte de que la carpeta esté creada. Puedes hacerlo de dos formas:
- Presiona Win + Impr Pant (Print Screen) para una captura de pantalla completa.
- También puedes utilizar Win + Shift + S si prefieres el modo recorte, que te permite seleccionar un área específica.
Las siguientes acciones que debes realizar son las que te enumeramos a continuación:
- Abre el Explorador de Archivos y navega a la carpeta actual
- Dirígete a la carpeta Imágenes dentro de tu directorio de usuario. Allí encontrarás la subcarpeta Capturas de pantalla.
- Haz clic derecho sobre la carpeta Capturas de pantalla y selecciona Propiedades en el menú contextual.
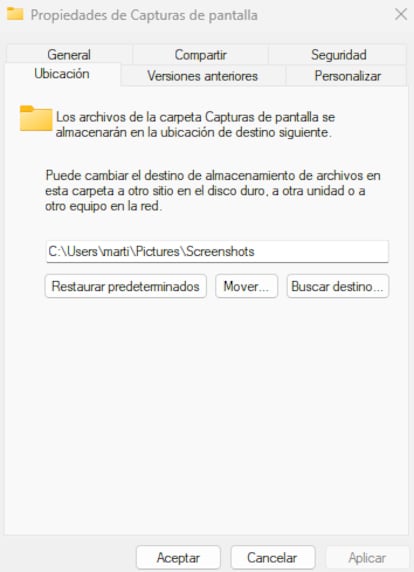
- En la ventana de propiedades, dirígete a la pestaña Ubicación. Aquí verás la ruta actual donde se guardan tus capturas.
- Haz clic en Mover… para seleccionar una nueva ubicación.
- Elige una carpeta existente o crea una nueva según tus necesidades.
- Una vez seleccionada, haz clic en Seleccionar carpeta.
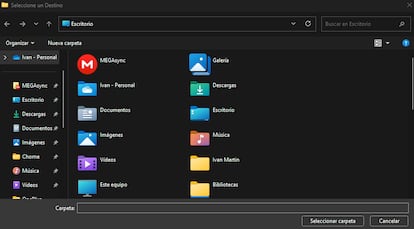
- Pulsa Aplicar y luego Aceptar. Windows te preguntará si deseas mover los archivos existentes a la nueva ubicación. Decide según tu preferencia: Sí, para transferir las capturas antiguas y No, para dejarlas en la ubicación original.
Algo importante que debes tener en cuenta es que, si mueves la carpeta a una ubicación que ya contiene otra con el mismo nombre, Windows fusionará los archivos en lugar de crear una subcarpeta. Como has visto, todo es bastante sencillo a la hora de conseguir cambiar la carpeta donde se guardan las capturas de pantalla.