
Hasta hace unos años, el navegador de Microsoft era el hazmerreír de Internet por su poca calidad en comparación con otros rivales como Chrome. Pero la compañía con sede en Redmond tomó cartas sobre el asunto, mejorando todo tipo de detalles para hacer que Edge sea uno de los mejores navegadores que puedes usar.
Y poco a poco hay cada vez más usuarios que apuestan por el navegador de Microsoft, que poco tiene que envidiar a sus competidores. Además, cuenta con funciones que sus rivales no tienen. Por ejemplo, hoy te vamos a explicar cómo borrar el historial de navegación de Edge tras cerrar el navegador.
Protege tu privacidad al usar Edge
Evita que nadie sepa lo que miras en Edge para evitar miradas indiscretas. Igual estás preparando una sorpresa a tu pareja y no quieres que te chafe el regalo, o sencillamente quieres mejorar tu privacidad. Y Edge te lo pone muy fácil con esta función.
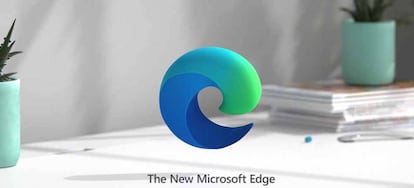
Hablamos de una opción que te permitirá borrar el historial al completo cada vez que cierres una pestaña. Es cierto que puedes hacerlo de forma manual, pero es mucho más cómodo saber que, cada vez que cierras Edge, borrará todo tu historial.
Una forma de lo más útil si quieres proteger tu privacidad, evitando miradas curiosas. Y viendo lo fácil que es activar esta función para borrar el historial de Edge cada vez que cierras una pestaña, te invitamos a seguirlo y activar una de las herramientas más útiles del navegador de Microsoft.
Cómo borrar el historial de navegación de Edge tras cerrar el navegador
Ten en cuenta que los pasos pueden variar ligeramente en función de la versión de Edge, pero serán muy parecidos.
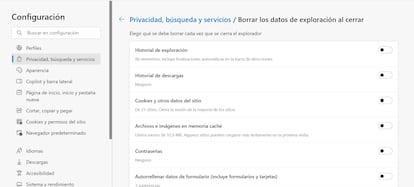
- Abre Microsoft Edge
- Pulsa en el icono con tres puntos horizontales situado en la parte superior derecha.
- Ahora, dale a Configuración.
- Dentro de esta opción, pulsa en Privacidad, búsqueda y servicios
- Baja hasta el apartado “Eliminar datos de exploración” y pulsa en la opción “Elegir qué se debe borrar cada vez que se cierra el explorador”
Si has seguido los pasos correctamente, verás que te aparecen las siguientes opciones, una pequeña descripción y un botón que puedes activar.
- Historial de exploración
- Historial de descargas
- Cookies y otros datos del sitio
- Archivos e imágenes en memoria caché
- Contraseñas
- Autorrellenar datos de formulario (incluye formularios y tarjetas)
- Permisos del sitio
Ahora, solo tienes que revisar las opciones que quieras activar, para que Edge borre tu historial de navegación al cerrar la sesión, además de historial de descargas, contraseñas… Una opción que mejorará notablemente tu privacidad ante miradas indiscretas.

