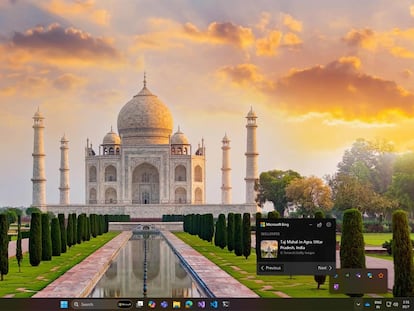Cómo encontrar la dirección Mac en un ordenador con Windows 11
Esta información es importante para solucionar algunos problemas de la WiFi


¿Necesitas conocer la dirección MAC única de tu dispositivo en Windows 11? Esta funciona como una huella digital para tu interfaz de red, y es fundamental para tareas como resolver problemas de conexión, configurar un router -e, incluso, reforzar la seguridad-. Te mostramos los mejores métodos para encontrar de forma sencilla y eficiente, que es exactamente de lo que se trata.
La importancia de la dirección MAC
La dirección MAC es esencial para diversas tareas con los ordenadores -tanto de sobremesa como portátiles-, pero las más importantes son las que enumeramos a continuación:
- Seguridad: permite configurar filtros en routers para bloquear dispositivos desconocidos.
- Resolución de problemas: ayuda a identificar dispositivos específicos en redes complejas.
- Personalización de red: algunas configuraciones avanzadas, como la asignación de IP estáticas, dependen de esta información.

Métodos para encontrar esta información en Windows 11
Dos son las opciones que te vamos a mostrar, cada una de ellas con sus virtudes, pero siempre con una facilidad alta y sin peligro alguno para tu ordenador con sistema operativo de Microsoft:
Dando uso a la Configuración de WiFi, que es la opción más sencilla
Utilizando PowerShell, que es la herramienta más rápida
Método 1
Si prefieres una solución gráfica y sencilla, el menú de Configuración de Windows 11 es la mejor opción. Sigue estos pasos que te mostramos a continuación:
- Abre la app de Configuración: pulsa Windows + I o busca Configuración en el menú Inicio.
- Accede a Red e Internet: en el menú lateral izquierdo, selecciona Red e Internet.
- Selecciona el tipo de conexión: dependiendo de si estás usando WiFi o Ethernet, haz clic en la opción correspondiente (en el ejemplo, seguimos los pasos para la opción inalámbrica).
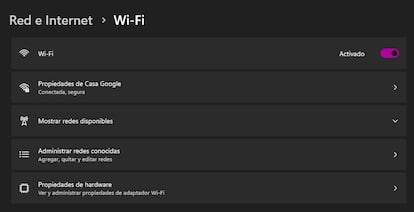
- Elige tu red conectada: pulsa en el nombre de tu red WiFi Localiza la dirección MAC y, luego, desplázate hacia abajo hasta la sección de Propiedades. Busca el campo Dirección física (MAC).
- Hecho esto, has finalizado.
Método 2
Para quienes prefieren una alternativa más rápida desde la línea de comandos, PowerShell es una herramienta eficiente y directa. Debes tener en cuenta que es menos intuitiva, pero en apenas un par de minutos como mucho tienes la información del ordenador con Windows 11 siguiendo estas indicaciones:
- Abre PowerShell: busca PowerShell en el menú Inicio y selecciona Ejecutar como administrador.
- Introduce el comando: escribe lo siguiente y presiona Enter: Get-NetAdapter
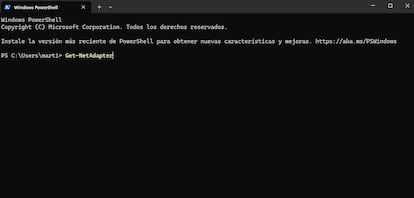
- Identifica la columna MACAddress: verás una lista con los adaptadores de red de tu dispositivo. Busca la columna titulada MACAddress. Allí aparecerán las direcciones MAC correspondientes a cada adaptador.
- Ya está, has acabado de realizar el proceso en cuestión.
Con estos métodos, encontrar la dirección MAC en Windows 11 será una tarea sencilla y rápida, por lo que hablamos de una efectividad que siempre es de agradecer. Si eres principiante, el método gráfico es ideal, mientras que PowerShell es perfecto para usuarios más avanzados. Ahora que ya lo sabes, ¡manos a la obra y verás que tener los datos que necesitas para gestionar la red de casa con cada ordenador es algo de lo más positivo!