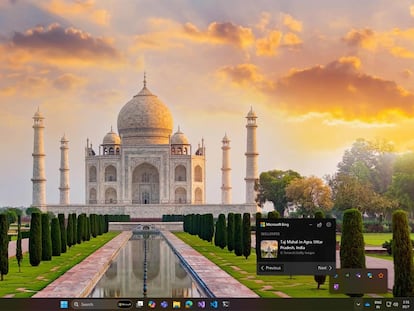El Modo oscuro de Microsoft Word es una gran mejora, así puedes activarlo
Darle uso mejora la productividad en todo tipo de situaciones


Trabajar largas horas en Microsoft Word puede ser agotador, pero existe una opción que mejora la experiencia: el Modo oscuro. Esta configuración transforma el fondo en un tono negro y el texto en uno claro, ofreciendo tanto comodidad visual como un diseño atractivo. Te mostramos cómo activarlo sin peligro y, de esta forma, que mejores tu rendimiento con el procesador de texto del que hablamos
Motivos para utilizar el Modo oscuro en Microsoft Word
Menor fatiga visual
Después de largas horas frente a la pantalla, es habitual experimentar cansancio en los ojos. Gracias al modo oscuro, la luz azul y el resplandor se reducen significativamente, aliviando el esfuerzo ocular, especialmente en ambientes con poca luz o durante la noche. Esto lo convierte en una excelente opción si sueles trabajar hasta tarde.
Estética moderna y limpia
El Modo oscuro no solo se ve bien, sino que también aporta un aspecto moderno y minimalista a la interfaz de Microsoft Word. Al reducir la intensidad del brillo en la pantalla, elimina distracciones visuales y hace que los colores vivos (en texto, imágenes o formas) resalten con mayor claridad. Esta apariencia no solo es más agradable, sino que mejora la experiencia al trabajar en documentos.
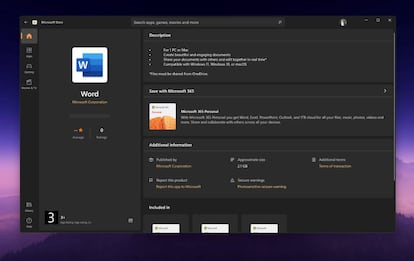
Otros beneficios
Además de mejorar la comodidad visual y el diseño, el modo oscuro puede extender la duración de la batería en dispositivos con pantallas OLED y es menos intrusivo para quienes estén a tu alrededor.
Cómo activar el modo oscuro en Microsoft Word
Esta aplicación se encuentra disponible en varias plataformas, y activar el Modo oscuro varía según el dispositivo. Estas son las acciones que tienes que realizar:
En ordenadores
- Abre Microsoft Word y ve a Archivo > Cuenta.
- En el menú desplegable bajo Tema de Office, selecciona Negro. Al habilitar este tema, todos los programas de Office (como Excel, PowerPoint y OneNote) también adoptarán el modo oscuro.
- Si prefieres cambiar únicamente el fondo del documento, ve a la pestaña Vista y selecciona Cambiar Modos en la sección de Modo Oscuro.
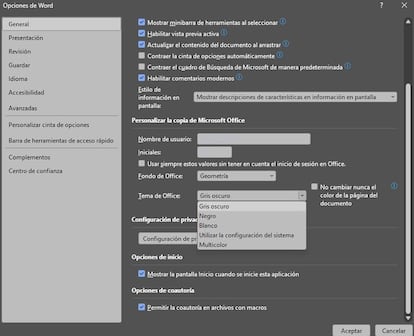
En la versión web
Si utilizas la versión en línea de Microsoft Word, habilitar el modo oscuro es igual de sencillo:
- Abre el documento que deseas editar y ve a la pestaña Vista.
- Haz clic en Modo Oscuro dentro del grupo del mismo nombre.
- Si prefieres mantener la interfaz con Modo oscuro, pero conservar el fondo blanco del documento, selecciona Cambiar Fondo en el menú. Así de sencillo es todo.
En móviles
El proceso varía según el sistema operativo de tu dispositivo:
Terminales iPhone
- Microsoft Word sigue automáticamente la configuración de tu sistema. Si tu iPhone está en modo oscuro, Word también lo estará.
- Para activar el modo oscuro en todo el sistema, ve a Configuración > Pantalla y Brillo y selecciona Oscuro.
- Dentro de la aplicación, puedes ajustar el fondo del documento tocando el icono de tres puntos en la esquina superior derecha y habilitando Fondo Oscuro.
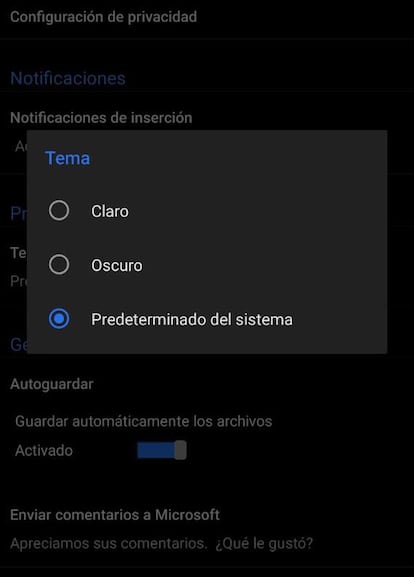
Para Android
En este caso, puedes activar el modo oscuro directamente en la app sin cambiar la configuración del sistema:
- Toca el icono de tu perfil en la esquina superior izquierda y selecciona Configuración.
- Ve a Preferencias de Pantalla y elige la opción “Oscuro”.
- Si el fondo del documento sigue siendo claro, toca el icono de tres puntos en la esquina superior derecha y selecciona Cambiar Fondo del Documento.
El Modo oscuro no solo hace que trabajar en Microsoft Word sea más cómodo y eficiente, sino que también mejora la experiencia visual de quienes pasamos muchas horas frente a la pantalla. Si aún no lo has probado, te recomiendo activarlo y experimentar sus beneficios por ti mismo. ¡Tu vista te lo agradecerá!