Cómo cerrar en Windows 11 las aplicaciones que no responden
Te mostramos las mejores opciones que existen en este sistema operativo


Las aplicaciones que no responden son frustrantes, pero aún peor es cuando se niegan a cerrarse. Si te has encontrado en esta situación, te vamos a mostrar varios métodos para ayudarte a forzar el cierre de esas aplicaciones en tu ordenador con Windows 11. A continuación, te mostramos las soluciones disponibles.
Utiliza la Barra de tareas
Windows 11 ofrece la opción de forzar el cierre de aplicaciones directamente desde la Barra de tareas. Esta opción viene deshabilitada de forma predeterminada, pero con unos pocos clics puedes activarla y usarla cuando sea necesario.
Para activar la opción de cierre forzoso, primero abre la configuración del sistema operativo presionando Windows + I en tu teclado. En la barra lateral izquierda, selecciona Sistema. Luego, desplázate hacia abajo en el panel derecho y elige Para programadores.
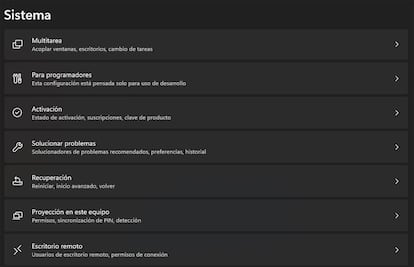
En la pantalla que verás ahora, activa el interruptor Finalizar tarea. Una vez activado, puedes cerrar la aplicación de Configuración. En el futuro, si deseas deshabilitar esta opción, simplemente desactiva el interruptor con el nombre antes mencionado.
Ahora, para forzar el cierre de una aplicación no responde desde la barra de tareas, busca la aplicación en la barra, haz clic derecho sobre su icono y selecciona Finalizar tarea. Windows forzará el cierre de la aplicación seleccionada, resolviendo así el problema de forma rápida y efectiva.
Utiliza los atajos de teclado de Windows 11
La forma más rápida y sencilla de cerrar una aplicación que no responde es utilizando un atajo de teclado en Windows. Esta combinación de teclas cierra cualquier aplicación que esté en primer plano, ya sea que esté respondiendo o no.
Para usar este método, primero asegúrate de que la ventana de la aplicación no responde esté en primer plano. Luego, en tu teclado, presiona Alt + F4. Tan pronto como presiones esta combinación de teclas, Windows cerrará la aplicación en foco.

Si la app no se cierra inmediatamente, espera unos segundos y presiona la misma combinación de teclas nuevamente. Es importante no presionar repetidamente este atajo, ya que podrías terminar cerrando otras aplicaciones que estén en uso en Windows 11.
El Administrador de tareas puede ser la solución
El Administrador de Tareas ha sido durante mucho tiempo una herramienta esencial para gestionar los procesos de aplicaciones en PCs con Windows. Esta utilidad te permite finalizar el proceso de una aplicación que no responde, cerrando la aplicación de manera efectiva.
Para usar este método, primero lanza la herramienta de la que hablamos haciendo clic derecho en la barra de tareas de Windows y seleccionando Administrador de Tareas. Una vez en la ventana esté activa, selecciona la pestaña Procesos en la barra lateral izquierda.

En el panel derecho, busca la aplicación que no responde. Haz clic derecho sobre la aplicación y elige Finalizar tarea. El Administrador de Tareas cerrará inmediatamente la aplicación seleccionada, liberando así los recursos del sistema y permitiéndote continuar con otras tareas.
En el sistema operativo Windows 11, existen varias maneras de lidiar con aplicaciones que no responden, todas ellas accesibles y fáciles de usar. Desde la barra de tareas hasta el uso de atajos de teclado y el confiable Administrador de Tareas, tienes a tu disposición múltiples herramientas para mantener tu sistema funcionando sin problemas. Independientemente del método que elijas utilizar en cada ocasión, el sistema operativo de Microsoft ofrece la flexibilidad y el control necesarios para gestionar eficazmente las aplicaciones que no responden, mejorando así tu experiencia general con el sistema operativo. La clave es conocer y aplicar estas soluciones cuando sea necesario.
Sigue toda la información de Cinco Días en Facebook, X y Linkedin, o en nuestra newsletter Agenda de Cinco Días

