Cómo encontrar tu portátil con Windows 11 si lo pierdes estas vacaciones
Esto se consigue activando y utilizando la herramienta Encontrar mi dispositivo

En el mundo digital actual, la seguridad y la protección de nuestros dispositivos es más importante que nunca. Con Windows 11, Microsoft ofrece una herramienta llamada Buscar Mi Dispositivo que permite localizar y bloquear tu PC en caso de pérdida o robo. Este artículo te explicará cómo funciona esta característica y lo que tienes que hacer para activarla y utilizarla.
¿Qué es Buscar Mi Dispositivo en Windows 11?
Esta función integrada en el sistema operativo de la compañía de Redmond ha sido diseñada para rastrear la ubicación de tu PC de manera similar a la función ‘Buscar’ de Apple para sus dispositivos. Al activarla, puedes utilizar tu cuenta de Microsoft para encontrar en un mapa el equipo y proteger tus datos si en caso de que esté manos equivocadas.
Ventajas de utilizar esta herramienta
- Rastreo de ubicación: localiza tu PC en un mapa.
- Bloqueo remoto: impide que otras personas accedan a tus datos personales bloqueando el dispositivo.
- Mensaje personalizado: muestra un mensaje en la pantalla del dispositivo perdido, facilitando que quien lo encuentre pueda contactarte para devolverlo.
Cómo activar esta función
Para empezar a utilizar esta útil herramienta en Windows 11, es necesario seguir algunos pasos sencillos. A continuación, te explicamos cómo activarla:
- Inicia sesión con tu cuenta de Microsoft: asegúrate de estar conectado a tu PC con una cuenta de Microsoft, y que dicha cuenta tenga privilegios de administrador.
- Abre la configuración: presiona las teclas Windows + I a la vez para abrir la aplicación de los que hablamos.
- Ve a la opción Privacidad y Seguridad: En la barra lateral izquierda, selecciona el apartado que tiene este nombre.
- Activa Buscar Mi Dispositivo: en la zona derecha, elige Buscar mi dispositivo y activa el interruptor para habilitar esta característica.
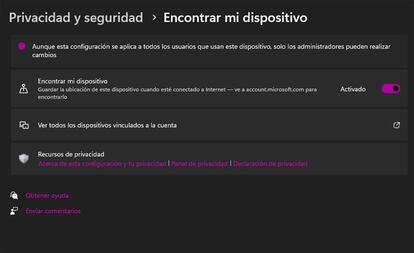
Con estos pasos, habrás habilitado la función Buscar Mi Dispositivo en tu ordenador con Windows 11. Ahora, podrás localizar el dispositivo específico utilizando tu cuenta de Microsoft desde cualquier otro dispositivo.
Opciones de uso de esta función
Si en algún momento pierdes tu PC, Buscar Mi Dispositivo te permite rastrear su ubicación y proteger tus datos con un bloqueo remoto. Aquí te explicamos cómo hacerlo:
- Accede a la página con el mapa: abre un navegador web y dirígete a la página de dispositivos de Microsoft. Inicia sesión con la misma cuenta de Microsoft que usas en tu PC.
- Selecciona el dispositivo: una vez dentro, verás una lista de tus dispositivos. Elige el que deseas localizar.
- Selecciona Buscar Mi Dispositivo: da uso a esta opción en la pantalla.
- Inicia el rastreo: haz clic en Buscar para comenzar a rastrear la ubicación del dispositivo con Windows 11. Si el dispositivo está conectado a Internet, verás su ubicación en tiempo real, en caso contrario, Microsoft te mostrará la última ubicación registrada.
- Zoom para detalles: para encontrar la ubicación exacta de tu dispositivo, utiliza el botón de “+” (en el mapa para acercar y visualizar mejor el área.
- Notificación al administrador: es importante mencionar que Microsoft enviará una notificación al dispositivo, indicando que un administrador ha intentado localizarlo.
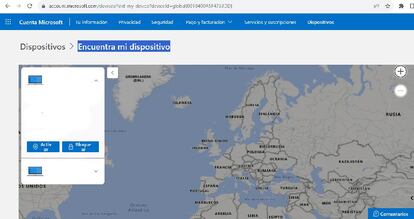
Cómo bloquear tu dispositivo de forma remota
Si necesitas bloquear tu PC para proteger tus datos, sigue estos pasos que te mostramos a continuación:
- Pulsa en bloquear: en la página del dispositivo, selecciona esta opción para cerrar sesión a todos los usuarios
- Mensaje personalizado: en la ventana Bloquear dispositivo, puedes añadir un mensaje opcional. Este mensaje aparecerá en la pantalla de bloqueo y puede incluir información de contacto para que quien encuentre el dispositivo pueda comunicarse contigo.
- Confirma el bloqueo: utiliza bloquear al final de la página para completar el proceso.
Una vez completado, Microsoft bloqueará tu dispositivo, asegurando que tus datos permanezcan protegidos y los archivos hasta que recuperes el control de tu ordenador con Windows 11.
Sigue toda la información de Cinco Días en Facebook, X y Linkedin, o en nuestra newsletter Agenda de Cinco Días


