Cómo ver los archivos ocultos en ordenadores que utilizan Windows 11
Es posible conseguir esto de forma rápida y muy sencilla

Windows 11 gestiona los archivos y carpetas ocultos de manera casi idéntica a las versiones anteriores del sistema operativo. Mostrar estos archivos ocultos en el Explorador es sencillo, pero puede ser algo que se localice para algunos. Aquí te explicamos cómo hacer esto para que no te vuelvas loco
Hay varias formas de mostrar archivos y carpetas ocultos en Windows 11, pero te guiaremos a través de los métodos más eficientes. Primero, abre el Explorador de Archivos iniciándolo desde el menú de Inicio y buscando "Explorador de Archivos" -o haciendo clic en el icono de esta herramienta en la barra de tareas si lo tienes fijado allí-.
La forma más sencilla de ver archivos ocultos en Windows 11
Para mostrar archivos ocultos en las versiones recientes de Windows 11, simplemente haz clic en el botón Ver en la barra de herramientas del Explorador de Archivos (la que está en la parte superior de la ventana) y, a continuación, selecciona Elementos Ocultos en el menú.
De esta manera tan intuitiva, podrás ver inmediatamente los archivos ocultos que hay en un ordenador con el sistema operativo de Microsoft. Sin embargo, no podrás ver los archivos protegidos del desarrollo de la compañía de Redmond, algo que puede ser importante para algunos. Si es así, lo mejor que puede hacer es utilizar la siguiente forma de trabajar.
Mostrar archivos ocultos con las Opciones
Cuando el Explorador de Archivos esté abierto, haz clic en el botón de puntos suspensivos (tres puntos) en la barra de herramientas cerca de la parte superior de la ventana. En el menú que aparece, selecciona Opciones.
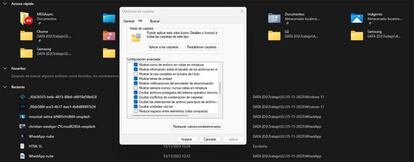
En la ventana de Opciones de Carpeta que se abre, debes dar uso a la pestaña Ver. En la lista denominada Configuración Avanzada, busca la opción Archivos y Carpetas Ocultos. Utilizando los botones que tienes visibles, elige Mostrar archivos, carpetas y unidades ocultos.
Luego, otra de las cosas que tienes que hacer es dar uso al botón Aceptar o Aplicar en la parte inferior de la ventana. Lo siguiente es que utilices Los archivos y carpetas ocultos se mostrarán instantáneamente en el Explorador de Archivos y en tu escritorio. Cuando los veas, algo que debe ser inmediato, sus iconos tendrán una apariencia ligeramente translúcida o desvanecida.
Así ves los Archivos del sistema operativo en Windows 11
En Windows, hay otro tipo de archivo oculto: un archivo de sistema, que está oculto y protegido por defecto para mantener el correcto funcionamiento del sistema operativo. Si deseas verlos, abre el Explorador de Archivos, haz clic en el botón de tres puntos en la barra de herramientas y selecciona Opciones.

En la ventana de Opciones de Carpeta, haz clic en la pestaña Ver, luego desplázate hacia abajo en la lista de Configuración Avanzada y desmarca Ocultar archivos del sistema operativo protegidos (recomendado). Tan pronto como hagas clic en la casilla de verificación, se abrirá una nueva ventana de diálogo que te advertirá sobre los peligros de revelar archivos del sistema operativo protegidos.
Si sabes lo que estás haciendo y estás dispuesto a aceptar los riesgos, haz clic en Sí. Lo que te queda es cerrar la ventana de Opciones de Carpeta haciendo clic en Aceptar. Al igual que con los archivos ocultos revelados antes, los archivos del sistema operativo protegidos aparecerán translúcidos en tu escritorio y en el Explorador de Archivos de Windows 11.


