¿Windows 11 no te funciona bien? Así haces un reinicio de emergencia para solucionarlo
Esto es muy efectivo si tienes problemas de inicio con el ordenador

Windows 11 es un sistema operativo de lo más completo. Tanto es así, que ofrece soluciones muy efectivas en el caso de tener problemas al iniciar el ordenador. Una de ellas es el Reinicio de emergencia. Te mostramos cómo utilizar esta útil función del desarrollo de Microsoft.
¿Alguna vez te has encontrado en una situación en la que un juego o aplicación dejó de funcionar y deja ‘colgado’ al equipo? No es un problema común en estos días, como solía ser en versiones anteriores de Windows. Pero esto no quiere decir que los bloqueos no ocurran en el sistema operativo del que hablamos.
Algo que puedes intentar si te encuentras con un programa que no responde es abrir el Administrador de tareas (usando Ctrl + Shift + Esc) para finalizar el proceso que está causando el problema. Pero ¿qué pasa si la utilidad incorporada no se abre?
Una solución para casos extremos en Windows
Si te ocurre exactamente lo que hemos indicado antes, una gran solución es realizar un reinicio forzado. Actualmente, la mayoría de los ordenadores no tiene un botón de reinicio (como sí que ocurría antiguamente), por lo que tendrás que mantener presionado el botón de encendido para apagar la computadora por completo.
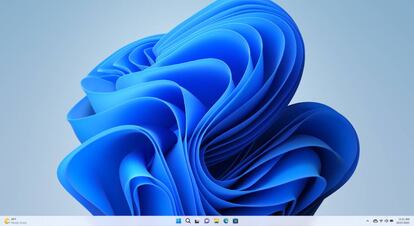
Algo incluso mejor que puedes hacer si tu PC no se ha bloqueado por completo, es muy recomendable acceder a las Opciones de energía desde la pantalla que aparece al pulsar de forma combinada las teclas Ctrl + Alt + Supr. Desde ella, se puede enviar una señal de interrupción del sistema en Windows, incluyendo la capacidad de Apagar o Reiniciar la computadora. Es cierto que este proceso puede llevar más tiempo, ya que el sistema operativo muestra la pantalla de "Reiniciando" -por poner un ejemplo-. Pero es mucho menos probable que pierdas información de esta forma.
Cómo utilizar el Reinicio de emergencia en Windows 11
La opción de Reinicio de Emergencia de Windows 11 facilita y acelera la tarea antes mencionada, y se realiza en muy poco tiempo. Puede resultar útil cuando tus programas no funcionan correctamente. Así ejecutas la herramienta:
- Presiona las teclas Ctrl + Alt + Supr a la vez.
- Windows mostrará una pantalla en negro con las siguientes opciones: Bloquear Windows, Cambiar de usuario, Administrador de tareas.
- No hagas clic en ninguna de estas opciones. En su lugar, mantén presionada la tecla Control y haz clic en el botón de Encendido en la esquina inferior derecha de la pantalla.
- Esto mostrará la pantalla de Reinicio de Emergencia. Haz clic en Aceptar para reiniciar tu computadora.
- Ahora, solo queda que tengas paciencia
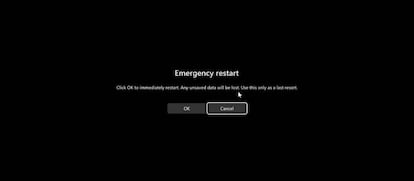
Muy importante: debes usar esta opción solo como último recurso. ¿Cuál es el motivo? Pues que el Reinicio de emergencia fuerza el apagado y arranque del ordenador sin ninguna advertencia, por lo que cualquier documento o archivo en los que estuvieras trabajando no se guardarán. Pero si tu computadora no respondía en primer lugar, realmente no tienes opción, ¿verdad?
Para finalizar debes saber que en el caso de que no puedas utilizar el ratón -debido a que no responde-, puedes usar la tecla Tab para moverte entre las opciones, es decir, para seleccionar el botón de Encendido. Una vez que esté resaltado, mantén presionada la tecla Ctrl y presiona Enter para confirmar tu selección. Finalmente, Enter nuevamente para iniciar el Reinicio de Emergencia en Windows.


