Cómo enviar desde Windows 11 la pantalla del ordenador a un Chromecast
Así puedes ver los contenidos que tengas en cualquier ordenador que utilices

Es posible que en alguna ocasión deseas enviar lo que estás viendo en la pantalla del ordenador que utilizas a un televisor. Esto te permite desde compartir con los amigos los avances en un juego hasta trabajar de una forma más eficiente en el lugar en el que estás. Pues bien. Puede conseguir esto utilizando como receptor un Chromecast de Google junto con el sistema operativo Windows 11 de Microsoft.
Conseguir esto es mucho más sencillo de lo que puedes creer, ya que el único software que vas a necesitar es un navegador que esté basado en Chromium. Un ejemplo de los que actualmente existen son Edge o Chrome. Por lo que hablamos de opciones muy extendidas y que, además, son completamente gratuitas. Por lo tanto, conseguir esto es algo que está al alcance de cualquiera sin tener que romperse la cabeza para ello.
Así pueden enviar la pantalla de Windows 11 a una tele
Te vamos a explicar paso a paso lo que tienes que hacer para enviar cualquier cosa que estés viendo en la pantalla de un equipo con el sistema operativo de Microsoft (por ejemplo, un vídeo de YouTube o una aplicación ofimática como por ejemplo Word). Además, lo consigues con una más que aceptable calidad y, esto es muy importante, sin tener que poner cable alguno por medio debido a que se utiliza la red WiFi del lugar en el que te encuentres -o puedes generar una con el smartphone-.
Esto es lo que tienes que hacer en el navegador Chrome de Google, que es de los más utilizados en la actualidad:
- Abre el navegador que hemos comentado antes y, una vez que esté en funcionamiento, pulsa en el icono con tres puntos que hay en la zona superior derecha de la pantalla del ordenador.
- Entre las opciones que existen en el menú que se despliega, la que tienes que elegir es la denominada como Enviar. Verás que aparece una ventana emergente en la que puedes elegir todos los dispositivos que pueden recibir la señal. Además, también podrá establecer si deseas compartir la pestaña activa o todo el contenido.
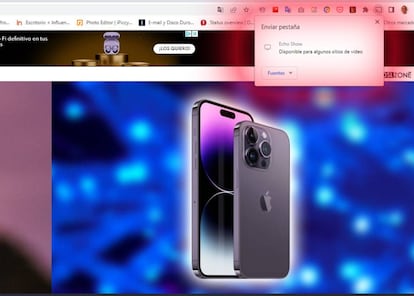
- Con esto el envío ya comienza y debe elegir la entrada de vídeo del Chromecast (los Amazon Echo también son compatibles) para ver la señal. Cuando desees dejar de emitir, pulsa el botón correspondiente en la ventana.
- Has finalizado.
Si deseas hacer esto en el navegador Edge, siempre comunicando con un ordenador con Windows 11, la única diferencia que existe es la siguiente: en el menú que se abre al pulsar el icono con tres puntos, tienes que elegir la opción Más herramientas y, luego, Transmitir contenido a un dispositivo. El resto es prácticamente igual de sencillo.


