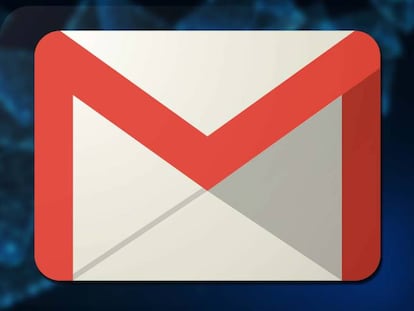Aprovecha Google Calendar: imprime o convierte en PDF los calendarios
De esta forma puedes tener en papel todas las citas y reuniones programadas
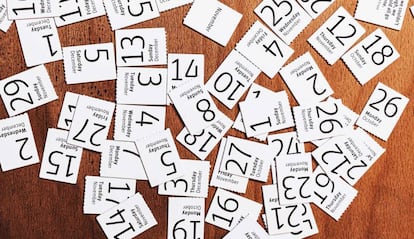
Una de las mejores herramientas que existen actualmente para organizarte la vida es la aplicación Google Calendar. Este desarrollo es muy sencillo de utilizar y tiene tanto un servicio web como apps para los diferentes sistemas operativos que existen. Si empleas este servicio y eres amante de llevar las cosas anotadas en papel, te contamos cómo imprimir los calendarios que tienes en uso.
Debes saber que simplemente con tener una cuenta de Google, ya puedes usar su servicio de calendario, por lo que no tienes que realizar ningún registro adicional y, además, todo es gratuito. Por cierto, puede tener una gran cantidad de opciones creadas para diferentes cometidos, y todo lo que incluyas en un equipo se verá en el resto en los que revises la información porque los datos se almacenan en la nube. Una gran ayuda para que tengas todo perfectamente controlado en tu día a día.
Cómo imprimir un calendario de Google Calendar
Para hacer esto, en el caso de que tengas que repartir tareas entre trabajadores o miembros de la familia, te recomendamos que utilices la versión web del servicio de Google (puedes acceder a ella en este enlace), ya que la sencillez es mucho mayor. Estos son los pasos que tienes que dar para realizar el proceso del que estamos hablando:
- Una vez que accedes a tus calendarios, tendrás que identificarte -en el caso de ser necesario-, ahora ve a la zona izquierda para elegir el calendario que ver y que será el que se imprime (también puedes establecer el tipo de vista, como por ejemplo semanal o mensual).
- En la parte superior derecha hay un icono con forma de rueda dentada que debes pulsar. Se abre un menú desplegable en el que existen diferentes opciones, pero lo que tienes que seleccionar es la denominada como Imprimir.
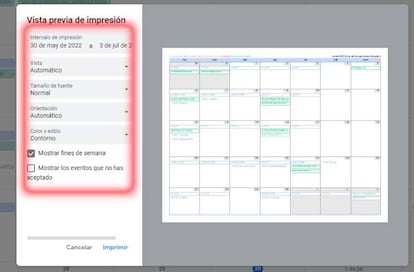
- Aparece una ventana en la que podrás visualizar las diferentes opciones de impresión que tienes disponibles. Aquí, por ejemplo, te permite desde elegir los eventos que has rechazado asistir hasta el intervalo de tiempo que deseas que se muestre en la impresión. Configura todo a tu gusto.
- Ahora pulsa en el botón Imprimir de la parte baja de la ventana y se abre una nueva en la que podrás elegir la impresora en cuestión (ojo, que con esta posibilidad puedes guardar todo en PDF, por lo que podrás enviar el calendario posteriormente por correo o una aplicación de mensajería). Aparte, aquí están todas las demás posibilidades que permite el equipo al que envías el trabajo. De nuevo, pon todo a tu gusto y utiliza Guardar.
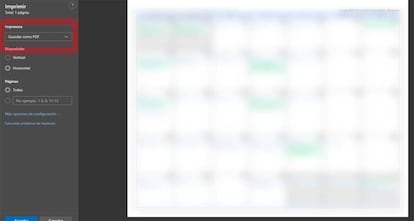
- Solo te queda pulsa en el botón Imprimir y espera que el trabajo se realice. Has finalizado.
Como ves, todo resulta bastante intuitivo y, es posible, que no conocieras esta posibilidad que ofrece Google Calendar y que, para muchos, será de lo más útil. Y, recuerda, el servicio del que hablamos no tiene coste alguno, lo que aumenta su atractivo.