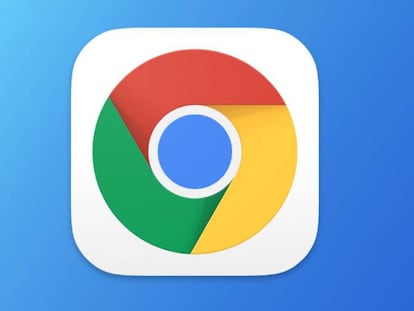Cómo sincronizar el calendario de Outlook con el que tienes de Google
De esta forma podrás ver todas tus citas en ambos servicios gratuitos
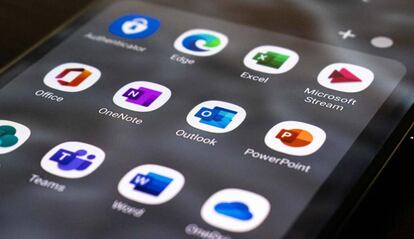

Es posible que tengas una cuenta de Outlook que mantienes activa y funcional, y que es la que utilizar en el ordenador. Pero, quizá, las aplicaciones que ofrece Microsoft para los sistemas operativos móviles no te convencen y, por ello, en este caso das uso a lo que ofrece Google. Uno de los problemas de hacer esto es que no tienes sincronizados los calendarios, algo que puede cambiar de forma sencilla tal y como te vamos a mostrar.
Concretamente, lo que explicaremos es cómo sincronizar el propio de Outlook con el de la compañía de Mountain View, ya que es el modo que más suele demandarse en el caso que comentábamos antes. Y, lo cierto, es que conseguirlo es bastante sencillo, aunque se deben dar algunos pasos que no son especialmente intuitivos en el caso de que no conozcas todos los entresijos que tiene la herramienta de Microsoft que tan fiable es. Nosotros vamos a disipar cualquier duda que puedas tener.
Pasos para sincronizar el calendario de Outlook con el de Google
Como vas a comprobar en unos pocos minutos vas a tener todo perfectamente configurado para conseguir esto, y no tendrás que modificar la manera en la que utilizas los calendarios. Esto se debe a que el de Microsoft enviará la información al que tienes en la compañía creadora de Android de forma automática (o, este, realizará una lectura en el caso de no tener datos nuevos pasado un tiempo).
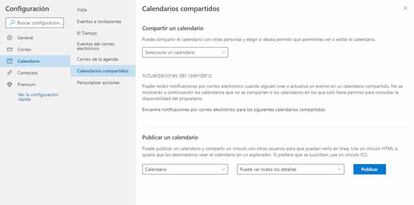
Sea como fuere, la fiabilidad del proceso es excelente, y no se pone en peligro información alguna. Esto es lo que tienes que hacer.
- Accede a la web en la que está tu cuenta de Outlook usando este enlace. Evidentemente, tendrás que introducir tus credenciales para poder seguir.
- Ahora en la zona superior pulsa en Configuración (representado por un icono de una rueda dentada) y, como verás las opciones reducidas, debes acceder a las completas. Para hacer esto, en la parte inferior de la zona derecha, hay un enlace que tienes que emplear denominado Ver todas las configuraciones de Outlook.
- En la ventana que ves en la pantalla, tienes que pulsar en Calendario y, luego, elegir la opción Calendario compartido de la zona central. Ahora busca el apartado Publicar un calendario.
- Utiliza el desplegable y elige el que deseas compartir y, en Seleccionar los permisos, utiliza Ver todos los detalles. Tienes que dar uso al botón Publicar para continuar.
- Verás que aparecen un par de enlaces en la parte inferior, tienes que copiar el denominado como ICS. Ahora ve a calendario de Google y, en otros calendarios, debes seleccionar desde URL y pegar la información anterior.
- Utiliza agregar calendario y habrás finalizado y verás la información pasados unos segundos.
No hay nada complicado ni peligroso, lo que siempre es bueno, y lo mejor de todo es que si en un momento dado deseas dejar de compartir el calendario de Outlook en el de Google, simplemente tienes que seguir los pasos anteriores y revocar que el elegido sea público. Todo muy intuitivo, ¿verdad?