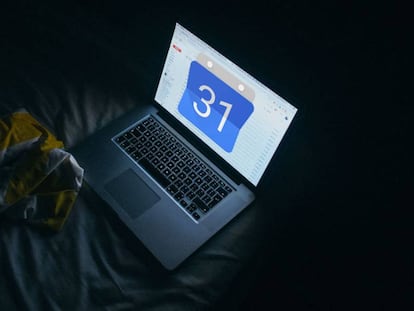Cómo eliminar el acceso con 'password' de cualquier usuario de Windows 10
Si no quieres perder tiempo en escribir una contraseña, desactívala.
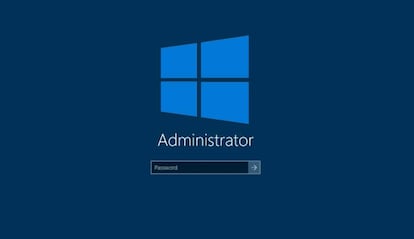
Si peináis canas, seguro que recordaréis aquellos viejos tiempos en los que Windows dejaba acceder al sistema operativo sin apenas credenciales de inicio. Ni passwords, ni reconocimiento facial a través de Hello, ni código PIN ni nada. Solo encender el PC y esperar a que apareciera el escritorio para comenzar a trabajar... o jugar.
Ahora bien, también es lógico pensar que esa evolución hacia un ecosistema más blindado tiene una explicación muy sencilla, toda vez que con el paso de los años esos ordenadores se han convertido en auténticas cajas de seguridad donde almacenamos archivos, documentos e información que no queremos que caiga en manos maliciosas: fotos y vídeos personales, contabilidades domésticas o de la empresa, accesos a nuestros bancos y tarjetas de crédito, etc.
Vamos a eliminar las contraseñas
De todas formas, si pensáis que vuestro ordenador está suficientemente blindado entre las cuatro paredes de vuestra casa, y nadie más va a cotillear lo que tenéis guardado en él, lo mismo no os importa que no tenga un control de acceso con contraseña, PIN, reconocimiento facial, etc. Si estás en ese grupo de aventureros informáticos, vamos a decirte cómo eliminar esa barrera de entrada.
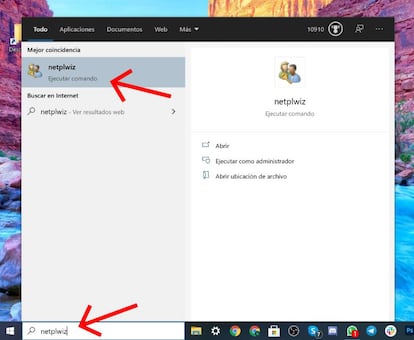
Para eliminar la contraseña de acceso a Windows 10 y, por tanto, permitir que el ordenador acceda al sistema operativo de forma automática y sin barreras, tenéis que ir a la caja de búsqueda en Windows 10 que tenéis abajo a la izquierda. Tal y como os mostramos en la captura que tenéis justo encima. Una vez seleccionada, escribid en su interior la sentencia "netplwiz". Como podéis comprobar el sistema operativo os reportará un resultado en la parte superior. Pulsamos sobre él.
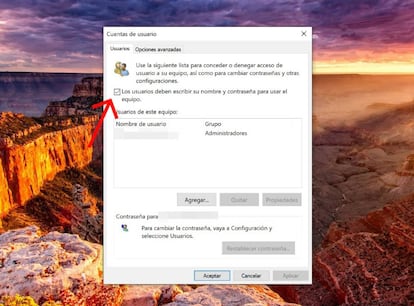
Inmediatamente se abrirá una ventana del "Panel de control" en la que aparecen opciones de acceso al ordenador con las distintas cuentas que tenéis activas. Si contáis con más de una, desactivar estas contraseñas de acceso puede ser un problema por lo que recomendamos hacerlo solo en el caso de que estéis vosotros solos usando el PC. Aun así, vamos a la opción que tenéis arriba, la de "Los usuarios deben escribir su nombre y contraseña para usar el equipo" y la desactivamos.
Al hacerlo, nos aparecerá otro cuadro de diálogo donde tendremos que escribir el password de nuestra cuenta. Se trata de una forma de verificar, por parte de Windows 10, de que nadie ajeno a nosotros está intentando modificar esa función de seguridad. Una vez introducida la contraseña, el PC no os volverá a solicitar ningunas credencial para iniciar sesión con vuestra cuenta.