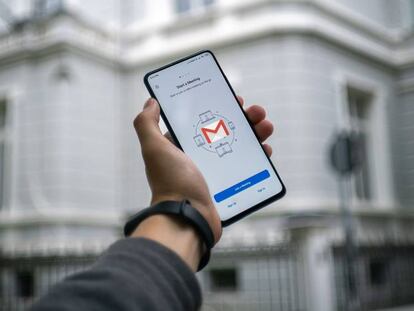Cómo integrar Zoom en Chrome gracias a su extensión oficial
Gestiona rápidamente todas las reuniones que quieras.

Zoom es una de las grandes revelaciones de los últimos meses, por no decir directamente que es la app que ha arrasado durante esta época de confinamientos y coronavirus a nivel global. Una solución que ha facilitado que equipos de trabajo o clases enteras de estudiantes hayan podido mantener su actividad con cierta normalidad.
Ahora, tras la explosión llega la calma y seguro que muchos de vosotros habéis pasado de no tener ni idea de lo que era Zoom, a ser prácticamente unos expertos que bucean por sus opciones a diario. Así que como se ha convertido en una herramienta crucial en vuestro día a día de teletrabajo, os vamos a contar cómo integrarlo en Chrome para gestionar más rápidamente las reuniones, salas privadas, etc.
Bájate la extensión oficial
Tal y como os contamos hace unos días en el caso de Gmail, Zoom se ha trabajado durante mucho tiempo una buena cantidad de extensiones y plugin que funcionan con una enorme cantidad de aplicaciones que se utilizan dentro del ámbito laboral y educativo. Desde apps de mensajería como Telegram a otras como Evernote, en total hay disponibles más de 440, a las que podréis tener acceso desde la web de Zoom.
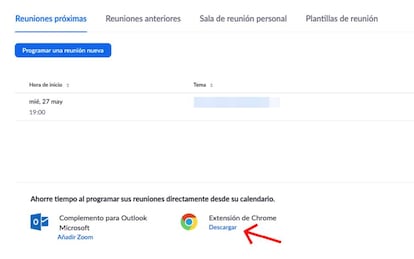
Pero nosotros nos vamos a centrar en Chrome, que es el navegador más utilizado y que nos permitirá tener a mano todo el calendario de reuniones que tenemos pendientes. Así que nos vamos a la página oficial de Zoom y miramos a la parte inferior de la home que os aparece. Veréis un acceso directo a la extensión oficial para el navegador. Pulsamos en "Descargar".
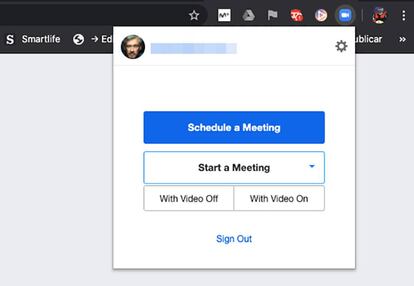
A continuación iremos a la Web Store de Chrome y señalamos "Instalar". El nombre de esta extensión es el de Zoom Scheduler y es la oficial de los de Erin Yuan, por lo que tendréis la tranquilidad añadida de no estar utilizando una herramienta de terceros. Una vez concluido el proceso nos aparecerá una ventana emergente en la parte superior derecha de la ventana del navegador, indicando dónde se ubicarán los controles de Zoom.
Si pulsáis sobre él, os pedirá primero que iniciéis sesión con vuestra cuenta. Una vez hecho tendréis dos opciones a mano. La primera es la de ver crear una nueva reunión de Zoom, poniendo la descripción, la fecha, la hora y todas los demás parámetros que tenemos a mano como anfitriones: activar o no el audio y el vídeo de los participantes, si los asistentes pueden acceder a la sala antes que el administrador, si queremos guardar la charla en la nube o el ordenador, etc.
La segunda opción es la de iniciar en ese momento una conversación de vídeo a la que podrán acceder todos los que tengan nuestra ID. Como sabéis, ese identificador no cambia mientras no queramos nosotros (es personalizable) y lo tengan otros compañeros con los que habitualmente nos reunimos.