Cómo integrar Zoom en Gmail para iniciar rápidamente una videoconferencia
Ya puedes usar el servicio desde el cliente de correo.
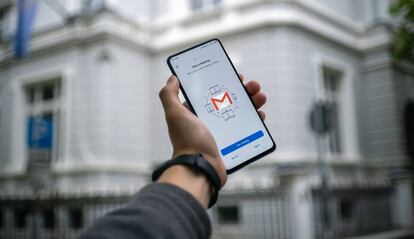
Seguramente que la sorpresa viene por el desconocimiento pero quien se acerca a Zoom no solo descubre una aplicación que funciona de una manera muy rápida, eficiente y sencilla, sino que tiene a su alrededor todo un ecosistema de complementos que nos permiten gestionar toda su actividad de infinidad de maneras. Y no solo a través de la propia app de los de Eric Yuan.
El caso es que, a imagen y semejanza de Chrome (por ejemplo), Zoom tiene su propio marketplace de aplicaciones que le permiten conectarse con decenas de servicios, casi todos vinculados a la productividad y el ámbito de la empresa, que es donde realmente está consiguiendo datos de uso extraordinarios. Y es que además de apps para integrarse en Evernote, Slack o Telegram (entre otras muchísimas), también tendremos una forma de hacerlo con Gmail. Y es la que os vamos a contar.
Crea, modifica e inicia reuniones
Si usáis habitualmente Gmail como vuestro gestor de correo en la empresa y lo tenéis permanentemente abierto en el ordenador, seguro que de un tiempo a esta parte habéis visto una columna en la parte derecha con accesos directos a otras aplicaciones: calendario, Keep, etc. Pues bien, vamos a colocar ahí el icono de Zoom yendo antes a su marketplace para bajarnos el complemento que lo conecta con Gmail.

Una vez instalado nos vamos a la bandeja de correo, actualizamos la pestaña de Chrome para que se recargue y veréis el iconito azul con la cámara dentro a la derecha. Pulsáis en él y le otorgáis permisos para conectarse. Una vez hecho aparecerán dos opciones, como en la pantalla que tenéis justo encima. La primera es la que podéis ver arriba y se encarga de iniciar una conversación. Si pulsáis ahí, se abrirá la aplicación de videoconferencia y seguiremos en ella la charla.

Si, por el contrario, queremos crear una nueva reunión, tendremos que pulsar en el segundo de los botones. Allí podremos definir la razón de esa charla, la hora y el día, así como los típicos parámetros de sala de espera, video o audio apagado, grabación en la nube o en el ordenador, etc. De esta forma, no tenemos que estar abriendo la app principal para hacer todas estas gestiones.
Por último tenemos un pequeño apartado en la pantalla principal (la primera de todas) que es la de "ver próximas reuniones". Allí podremos consultar las que hayamos creado nosotros y que están pendientes de iniciarse. Si acaso llega la hora de una de ellas, solo tendremos que pulsar en comenzarla para que nos pongamos manos a la obra. Así de sencillo.

