Cómo apagar Windows 10 con la voz
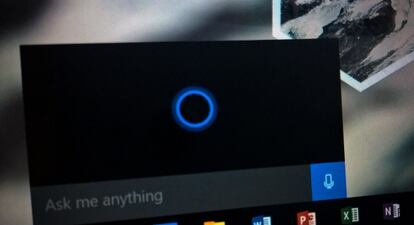
A lo mejor a algunos les da un poco de vergüenza estar hablándole al ordenador, pero lo cierto es que la integración de Cortana en Windows 10 supone una pequeña gran revolución que, con el paso de los tiempos, se hará cada vez más habitual y natural. Ya podemos aprovechar muchas de sus características y que nos facilite tareas cotidianas sin usar ratón y teclado, sólo con la voz, pero todavía podemos sacar más partido a sus funciones.
Una en particular nos lleva algo de maña pero es muy fácil de configurar y nos permitirá que no se nos vuelva a olvidar el ordenador encendido en ningún momento ya que podremos darle una orden de voz y el equipo se apagará automáticamente. Eso sí, ya que entre las funciones de Cortana no están algunas básicas del sistema como encender el equipo o cerrar una aplicación (aunque sí puede abrirla), es por ello que no podremos activarlo de la misma manera y ahí sí que habrá que darle al botón sin remisión.
Sin embargo, que no lo traiga de serie no quiere decir que no se pueda hacer, como casi cualquier cosa en el mundo de la informática. El truco es crear un acceso directo en la carpeta adecuada.
Cómo crear un comando de voz para que Cortana apague Windows 10
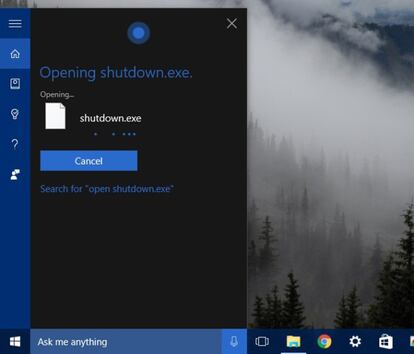
El proceso es tan simple como entrar en la ruta: C:\Users\User Name\AppData\Roaming\Microsoft\Windows\Start Menu\Programs, donde "User Name" es el nombre de usuario que tengamos en Windows 10. En esa carpeta, le damos al botón derecho del ratón y creamos un nuevo acceso directo donde, en el campo en el que nos pide la localización del archivo le pondremos el siguiente código: shutdown.exe -s -t 60. Si queremos que el apagado se automático, quitamos la parte "-t 60" que lo que indica es que esperará 60 segundos para apagarse. Los más avispados ya se habrán dado cuenta que si ponemos otro valor, por ejemplo 30, pues bajará el tiempo que le estamos otorgando. El último paso es darle al archivo un nombre que será la orden que daremos a Cortana para que apague el sistema: apagar, cerrar todo, apagar Windows, etc.
Ya solo nos quedaría abrir Cortana en el momento que deseemos apagar el equipo, ya sea dando al botón del micrófono en la barra de tareas o mediante el "Hey Cortana" que la activa por la voz. Sólo nos quedaría decirle "abre Apagar Windows" o el nombre que le hayamos dado al archivo antes mencionado. Automáticamente aparecerá la pantalla de que el sistema operativo se está apagando y tras las operaciones habituales, el ordenador dejará de funcionar hasta que lo queramos activar de nuevo.
Una última salvedad, si usamos mucho Cortana, tenemos que tener la precaución de nombrar al archivo de tal forma que no sea posible que lo confunda con algún otro.
Finalmente, si queremos tener esta posibilidad no sólo para apagar el sistema sino para reiniciarlo cuando nos haga falta sin tener que buscar la opción correspondiente, sólo hay que crear un acceso directo en la misma carpeta, llamarlo de otra forma y reemplazar la parte del código que pone "-s" por "-r".